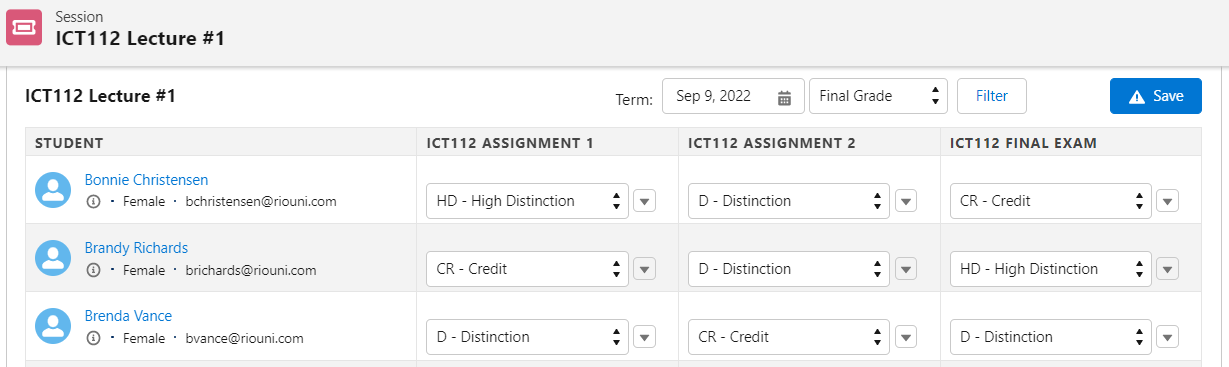Session
Sessions are used to represent classes.
Table of Contents
Session
Note: This is a part of master data objects that will be created and maintained by admin users for a Course Offering.
For more information, see: Creating Sessions , How to create a Session using Session Template , and Session Scheduler.
Sessions represent the classes for a course. For example, the Course BUS101 has a weekly lecture Session on Mondays, from 8:00 - 9:00 am.
Students will enroll into the Session, and faculty members will be assigned to teach the Session.
A Course Offering can have multiple Sessions and each Session can have multiple Session Times. For example: Course BUS101 can have 2 Sessions (Lecture 1, Lecture 2). Let’s say:
Lecture 1 is scheduled on every Monday from 8:00am - 9:00am.
Lecture 2 is scheduled on every Wednesday from 1:00pm - 3:00pm.
Students may be required to select either Lecture 1 or Lecture 2, or both. This is described in the Session Instructions field on the Parent Course Offering and will be displayed to students in the Enrollment module on the student community when they are choosing Sessions.
A Session can be categorized as: Recurring, Block, Exam or One-off, and a Course Offering can have multiple Sessions.
Record Types
-
Class.
- This is the default Record Type.
- As the name suggests, this represents the class sessions for a course, thus, the Session will need to be associated (lookup) with a Course Offering.
-
Template.
- Used for creating a template Session (e.g. Mondays at 9-10 am), from which you can use whenever creating other Sessions with the same time.
-
Click here for more information about Template record type.
-
Standalone.
- Introduced in v3.15, this allows a standalone Session to be directly created, without requiring an associated (lookup) Course Offering.
- See the "Standalone Sessions" section below.
Primary Faculty
To simplify the routine assigning faculty to a Session, two fields are used in Session:
Use Course Offering’s Primary Faculty - check this to have the primary faculty inherited from the course offering.
Primary Faculty - Faculty contact lookup.
If the “Primary Faculty” is populated, the following will happen:
A Course Connection (record type = Faculty) is created for the faculty contact.
A Session Connection (Faculty = checked and Faculty Confirmed = Unconfirmed) is created for the faculty contact and linked to the related Session and Course Connection.
This allows faculty to view/confirm Session allocation in the faculty community.
Using the Faculty Connection Wizard found in Faculty tab in Session record, you can assign multiple faculties for Sessions, and filter them by the qualified faculty roles.
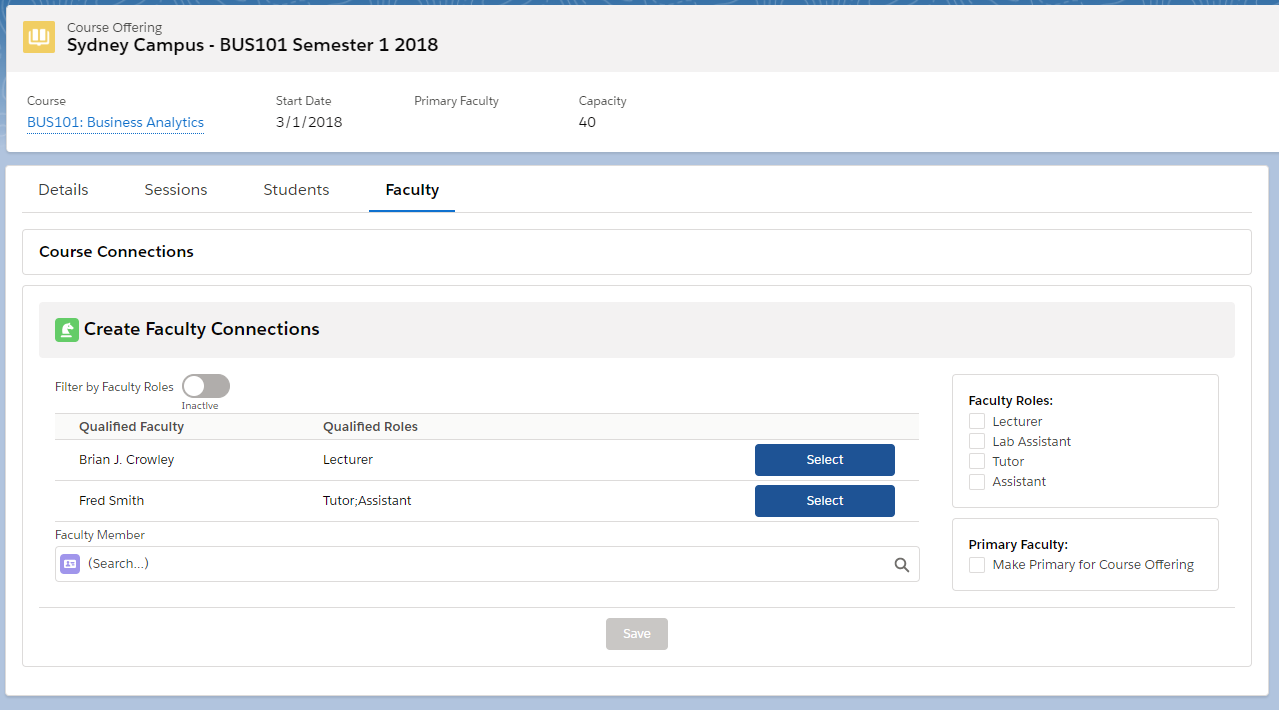
Booking status and issues
The following table outlines the status of a Session record and the associated actions.
| Status | Description |
| Draft | Indicates the Session is still in draft. |
| Create/Update Bookings |
Used to trigger the booking creation/update automation. The automation will then set the status to Booked or Booked with Issue. If there are changes made to the child Session Time, this status must be set for the parent Session, in order for the changes to be reflected in the Session Scheduler. A trigger in Session will create/update a Plan Line with Booking records that represent the actual date/time for Session, based on the configuration in Session Time. |
| Booked | Indicates that bookings are created successfully. |
| Booked with Issue | Indicates that there is an issue when generating booking. The error is outlined in the “Booking Issue” field. Please note that booking records may have been created despite the issue(s) reported. |
Booking issues
| Issue | Description |
| Number of Sessions does not match bookings to be created. Please correct the record manually. |
Indicates that the number of bookings created is less or more than the expected number of Sessions. This could be due to:
This is a soft warning, you can ignore if you think that the bookings created are correct. Otherwise, please cross check the configuration in Session Time and regenerate the booking again. |
| There are double booking(s): xxx |
Indicates that the location specified for the Session conflicts with another Session occurring at the same time. Please cross check the location selected in Session Time to ensure there is no conflict. |
Faculty status
The following table outlines the faculty confirmation status of a Session depending on the related faculty Session Connection’s status:
Faculty = checked.
Faculty Confirmed = None, Unconfirmed, Confirmed, Rejected.
| Status | Description |
| No Faculty Assigned |
No Session Connection for a faculty member has been created for the Session yet. |
| None Confirmed | The “Faculty Confirmed” of all Session Connections (Faculty) remain None or Unconfirmed. |
| Some Rejected |
One or more Faculty have rejected a Session. |
| Some Confirmed |
One or more Faculty have confirmed a Session. |
| All Confirmed |
All Faculty have confirmed a Session. |
Session Status
New “Session Status (Override)” field
This status field will be used to override the status defined in the “Session Status” formula field. It could have the following options:
Draft.
Not Started.
Pre-enrollment Opened.
Enrollment Opened.
Enrollment Closed.
Running.
Completed.
Cancelled.
Please note that the global picklist is shared with the “Course Offering Status” field in Course Offering object.
The new “Session Status” formula field will be created to allow admin to identify the current status of a Course Offering. The status will be decided based on the following fields:
Term’s Enrollment Open Date and Enrollment Close Date.
Term’s Session Open Date/Time and Session Close Date/Time.
Course Offering’s Pre-enrollment Open Date/Time.
Course Offering’s Enrollment Open Date/Time and Enrollment Close Date.
Course Offering’s Start Date and End Date.
Session’s Pre-enrollment Open Date/Time.
Session’s Enrollment Open Date/Time and Enrollment Close Date.
Session’s Start Date and End Date.
Session’s Booking Status.
Sessions’ Session Status Override.
Pseudo logic:
|
if session status override IS NOT BLANK Session Status = Session Status (Override) else if session booking status = Draft Session Status = Draft else if TODAY > session end date Session Status = Completed else if TODAY > session start date AND TODAY > session enrollment open date AND TODAY < session enrollment close date Session Status = Running (Enrollment Opened) else if TODAY >= session start date AND today <= session end date Session Status = Running else if session enrollment close date/time IS NOT BLANK AND TODAY > session enrollment close date/time Session Status = Enrollment Closed else if session enrollment open date/time IS NOT BLANK AND TODAY >= session enrollment open date/time Session Status = Enrollment Opened else if if session pre-enrollment open date/time IS NOT BLANK AND TODAY >= session pre-enrollment open date/time Session Status = Pre-enrollment Opened else if term session close date/time IS NOT BLANK AND TODAY > term session close date/time Session Status = Enrollment Closed else if term session open date/time IS NOT BLANK AND TODAY > term session open date/time Session Status = Enrollment Opened else if term enrollment close date/time IS NOT BLANK AND TODAY > term enrollment close date/time Session Status = Enrollment Closed else if term enrollment open date/time IS NOT BLANK AND TODAY > term enrollment open date/time Session Status = Enrollment Opened else Session Status = Not Started |
Grading students
In the Session record page, the 'Students' tab contains the grading component, whereby admin/faculty can grade students' assignments and exams for the related Course.
See also:
- RIO Ed - Session Grading (Aura).
- Grading Period Type and Setting.
- Grade Criteria, Grade, and Term Grade.
Standalone Sessions
Introduced in v3.15, this is a new record type that allows a standalone Session to be created, without requiring a lookup to a Course Offering record.
Instead of the usual way of creating a Course > Course Offering > Session, with this new Record Type, the admin can now directly create a Session on its own.
The Session will not have a lookup to Course Offerings.
On a related note, the Session can instead be associated with a Study Offering.
This allows institutions to offer short courses with class sessions. When students register for the Study Offering, they will be able to view the Session on their calendar.
See also: Continuing Education.
Attendance Submission
When Attendance Submission = "Required All":
- All student attendance records must be marked.
- If any attendance is missing, an error message "All student attendances must be entered" will be displayed.

When Attendance Submission = "Allow Partial":
- Attendance can be submitted even if some students' attendance is not marked.
Important fields for Session
| Field | Description |
| Session Type |
Picklist options to denote the type of Session:
|
| Mandatory Attendance |
Used to identify if a student is required to attend a Session in order to complete the Course. When this is checked, please ensure the "Attendance % for completion" is defined too. Note: If you have this enabled, please ensure that there is a grade setting indicate Fail Absent. |
| Attendance % for completion | Used to identify the minimum attendance % that is required to complete the Course. The "Mandatory Attendance" checkbox is required to be checked too in order for this to work. |
| Attendance Marking |
Picklist options to determine how to mark attendance for this Session, either by:
This tracks the attendance hours for the default (each Session Time) Attendance marking option. See also: Marking and calculating student attendance. |
| Number of Sessions | Set the the number of recurrence (Bookings) for a Session, e.g. 10 for weekly Sessions in a 10 week term. The booking generator will compare with the total number of bookings created. If it is different (e.g. a public holiday falls on one of the days), a warning message will be displayed in Booking Issue field. |
| Capacity | Maximum number of students for the Session. |
| Self Enrollment Disabled |
Prevents students from enrolling into this Session via the Student Community. This will mean that only admin can do the students' enrollment (on their behalf) via the admin console. Note: The internal enrollment wizard component is the same as the one in the student community, and will follow this same logic (whereby internal users will also be unable to enroll to Sessions). This is unless we specifically change codes to run differently for admins. |
| Published |
Check this checkbox to make the Session available in calendars and the enrollment wizard. IMPORTANT: After creating the child Session Time records, make sure the Session is published. |
| Pre-enrollment Open Date | Optional. This is to allow admin to define the pre-enrollment open date so that students/faculties could pre-book a seat in the Session. This is also useful for admin to report on infamous Session. Note that student enrollment wizard doesn’t support this yet as of 2.8. |
| Enrollment Open Date | Optional. It will override the Course Offering's enrollment open date. If populated, students won’t be able to enroll into this Session before this date. This is often useful for non-Term related Sessions, such as an on-going online study. |
| Enrollment Close Date | Optional. It will override the Course Offering enrollment close date. If populated, students won’t be able to enroll into this Session after this date. This is often useful for non-Term related Sessions, such as an on-going online study. |
| Start Date** | Roll up of the earliest start date from active Session Time. |
| End Date** |
Roll up of the latest end date from active Session Time. **Note: When a class Session start date or end date is modified, the start date and end date of all student Session Connections will be updated, after the Session booking is generated:
Please note that no update will be done if the Session Connection doesn't have any date. |
| Booking Status |
|
| Booking Issue |
Used to highlight issues found during booking generation. For example:
|
| Revalidate Facility Allocation |
(v3.3) When checked, it will trigger the facility double booking check again for all the related booking records with "Start" date/time greater than now, by updating the "Booking Alert" to "Revalidate". |
| Removed Booking Details |
This field will be populated automatically with old booking details if they have been automatically overwritten by a Create/Update. Only bookings that had manually had their time, location or faculty changed before the Create/Update will be listed here. |
| Break Time |
Optional. Links to a Break Time record, which can be used to help calculate the hours students attended when there are breaks involved in the Session. See also: Break Time. |
| Enable Waitlist |
Allows students to waitlist in this Course if there are no more available places. See also: Waitlist. |
| Grade Session Separately |
This Session can be graded separately from other Sessions in the Course Offering, and will get its own Term Grade record. |
| Use Session Groups |
Enables the available places to be divided among different types of student enrollments. See also: Session Groups. |
| Campus Name | Was labelled as "Course Offering Campus Name" prior to v3.15. This is a formula field that references the name of the Course Offering's Campus. If no Course Offering is linked with this Session, then, this formula field will reference the Campus defined in the "Campus" lookup field. IF(NOT(ISBLANK(rio_ed__Campus__c)), rio_ed__Campus__r.Name, rio_ed__Course_Offering__r.rio_ed__Campus__r.Name) |
| Campus | (v3.15) Lookup field to Campus, where this Session is being held. |
| Public Calendar Label |
(v3.15) Create your own picklist value, to indicate whom (audience) you want to be able to view this Session on their calendar. Ensure that Contact records have the same matching picklist value on the "Public Calendar Label" field as well. Any Contacts that have a matching value will then be able to view this Session on their calendar, even if they have not enrolled to it yet. |
| Study Offering | (v3.15) Lookup field to Study Offering. Can be used to directly create Sessions for Study Offerings, without needing to create Courses. |
| Background Colour |
(v3.15) Set the background hex colour of events of this Session, when viewed in calendar (e.g. #FFFFFF). |
| Text Colour |
(v3.15) Set the text hex colour of events of this Session, when viewed in calendar (e.g. #000000). |
| Grading Period Type |
(v3.18) The default grade period type for Term grade. Indicates the grading period for the assignments or exams within the Term, i.e. Mid-Terms, Finals, etc. This could be changed from time-to-time throughout the Term as required. See also: Grading Period Type and Setting. |
| Attendance Submission |
(v3.20) Allows administrators to decide if all attendances are required when a user submits the attendance via the attendance wizard (RIO Ed - Attendance - Session List (Aura))
|