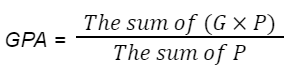Releasing student results
And viewing the results in the Student Community.
Table of Contents
Overview
This article explains the 'Release Grades' function and publishing students' results for them to view.
Note:
- Several items need to be defined or set up first, before you can grade students' Courses. See here for more information.
- The Grade Settings must be set up first. See more here.
Use cases
Releasing grades
The admin is about to grade the students enrolled to the 'Business Analytics' Course, and publish the results for the students to view.
The Grade Settings have already been set up earlier, which will define the grade range and its corresponding grade value (e.g. 75 - 84.9 will be a 'Distinction').
The admin manually enters the grade on a student's Course Connection (the record of the student's enrollment to a Course Offering).
The admin will repeat this for all other students who are also enrolled to the same Course Offering.
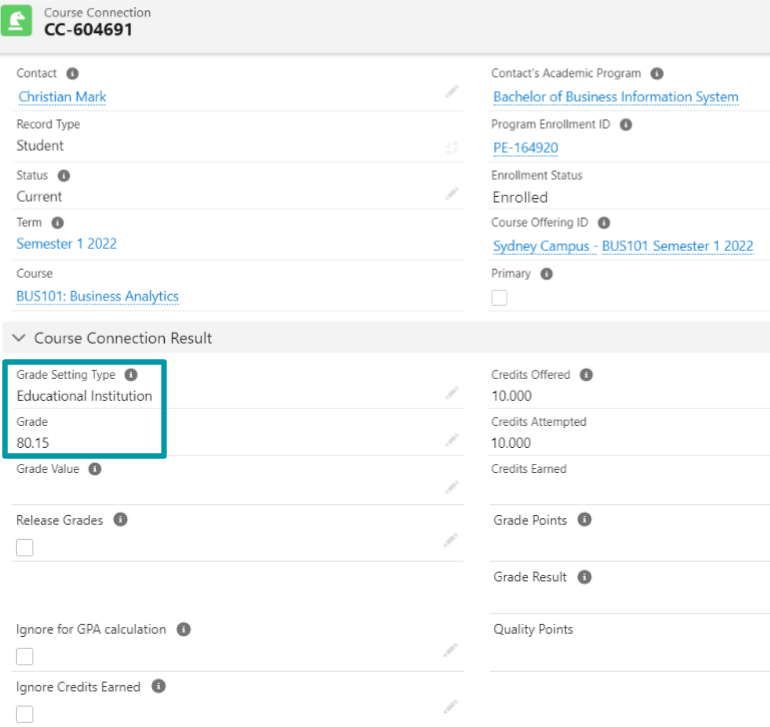
The admin will then head to the Course Offering for this 'Business Analytics' Course for this Term (semester).
The admin will check the 'Release Grades' checkbox at the Course Offering level.
This will mass release the grades for all the students who took this Course (in this Term), provided that they have not unenrolled/withdrawn from it.
- This is because all the students who enrolled to this Course Offering in this Term, will have their Course Connection associated with it.
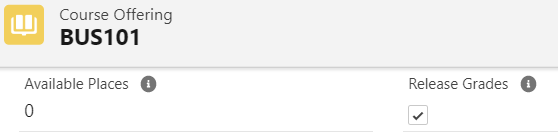
When the 'Release Grades' checkbox is checked (TRUE), this will update these Course Connection fields.
- Ensure that the Course Connection is linked to a Course Offering (an enrolled Course Connection instead of a placeholder).
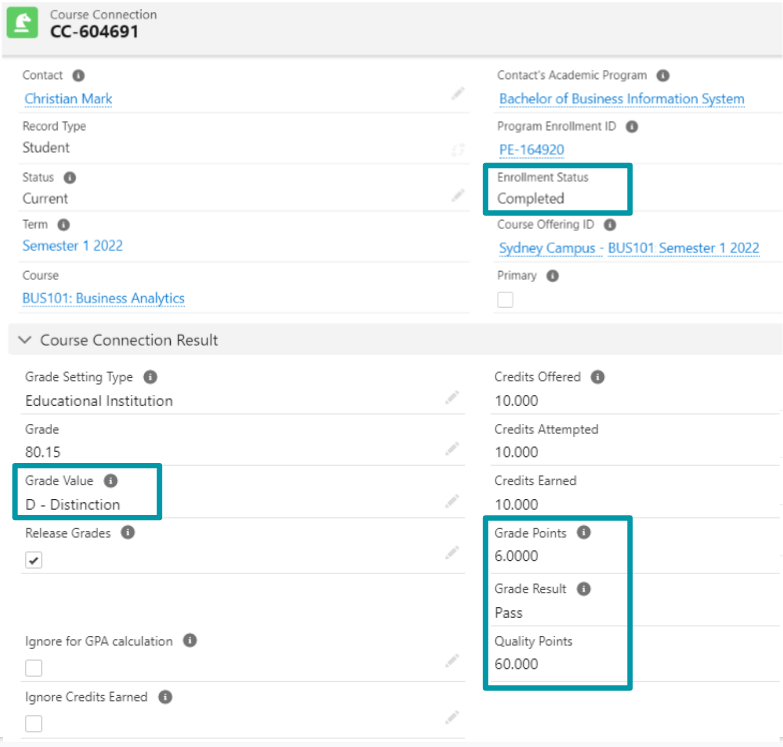
This is a list of objects that will be updated.
| Object | Fields |
| Course Connection |
These grade-related fields will be automatically populated based on the Grade Settings: |
| PE Pathway |
|
| PE Group |
|
The students can then view their results in the Student Community.
The admin can also release grades for an individual student, by manually populating the Grade field, and checking 'Release Grades' at that student's Course Connection record.
- If you manually created a Course Connection for this purpose (instead of a Course Connection that was auto created when a student enrolls to a Course Offering), make sure to populate the 'Course Offering ID'.
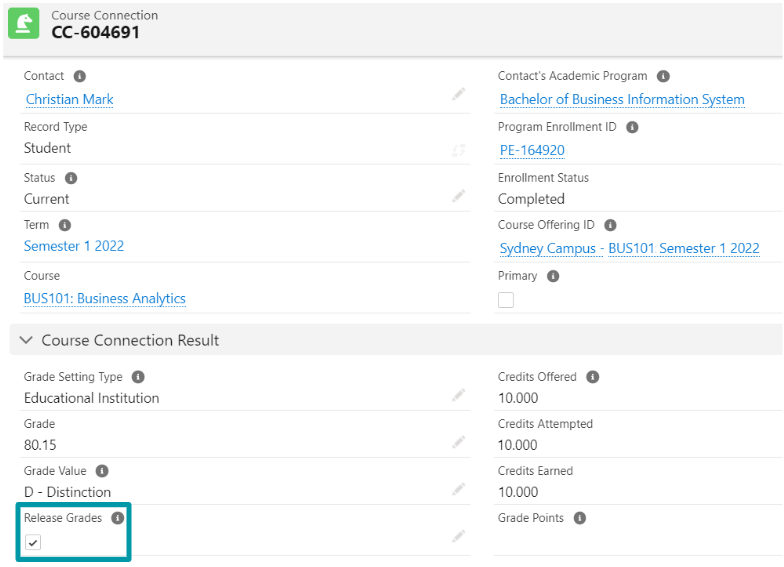
Students can view their published grades on the Student Community, as well as the Program Status.
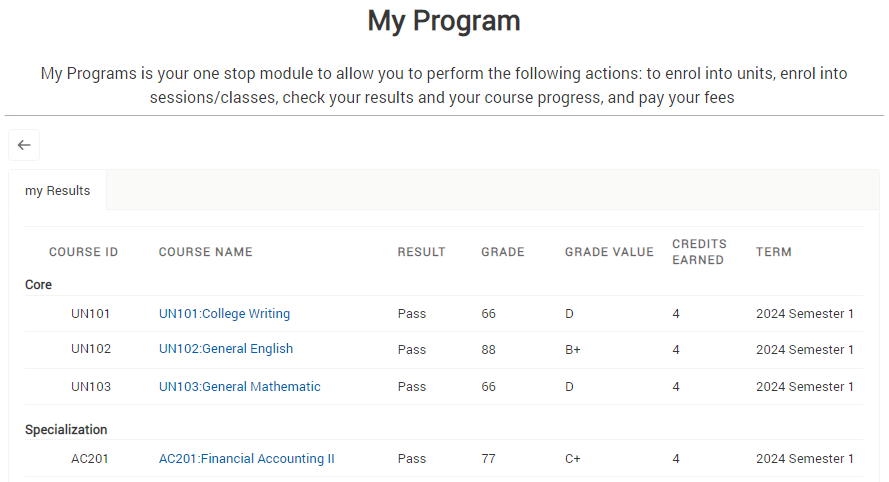
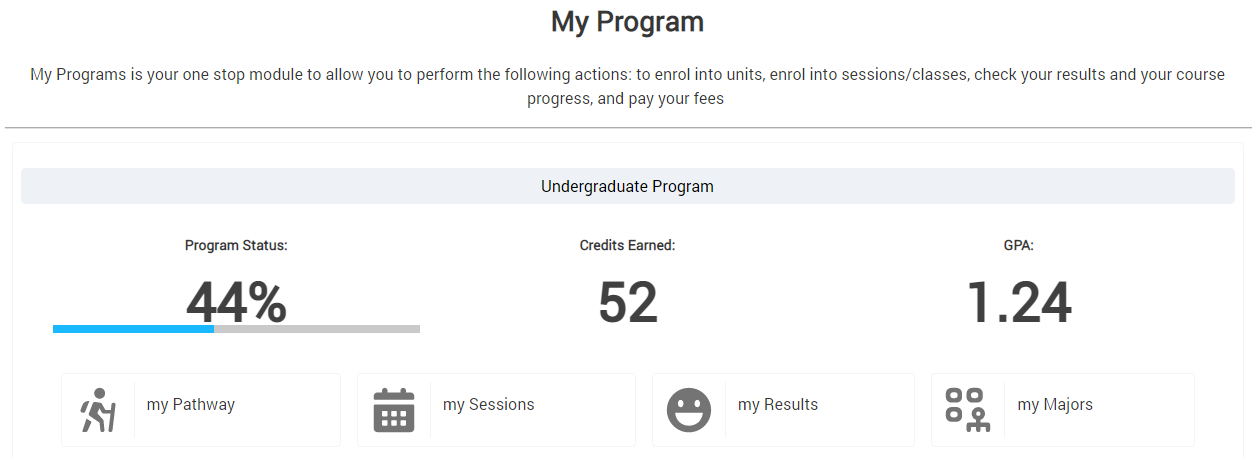
Releasing grades for withdrawn/dropped Course
The timing of a student's withdrawal from a Course will influence the calculation of GPA.
If the Course is withdrawn before the census date (final date for enrolling/unenrolling), the grades are usually not included in GPA calculation, and not listed in transcripts.
On the other hand, if the Course is withdrawn after the census date, the grades are usually to be included as part of GPA calculation, and required to be listed in transcripts.
If a Course is withdrawn after the census date, the user will need to update the Grade Value (that represents withdrawal) and release the grades by checking the 'Release Grades' checkbox in the Course Connection.
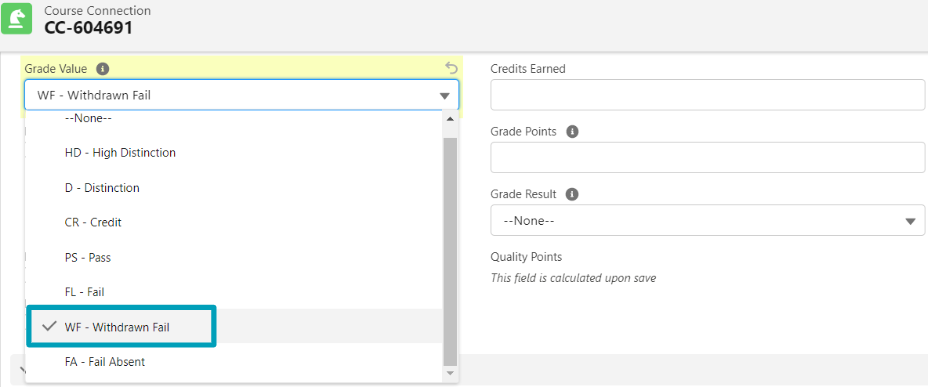
Then, the details such as Grade Points and Grade Results will be automatically populated as per the defined Grade Settings.
Releasing grades for students with low attendance
The university can require the students to achieve a certain level of attendance, by defining the 'Attendance % for completion' field on the Session that is tied to the Course Offering.
Students who enrolled to that Course Offering will therefore be required to meet that attendance %.
(See also: Marking and calculating student attendance.)
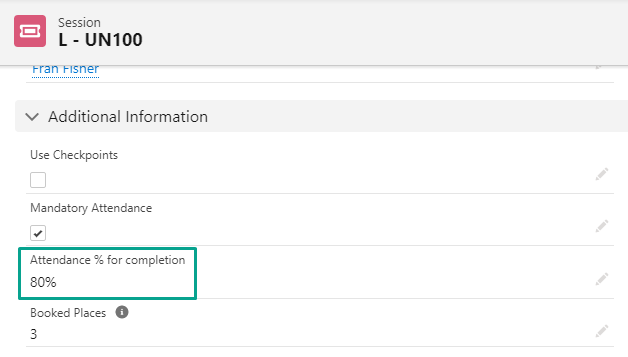
For example, if a student fails to achieve at least 80% attendance for that Session, their Course Connection will have a 'Fail Absent' Grade Value when grades are released, regardless how high the grades they have achieved.
Note: This requires the Grade Settings to define a Fail Absent grade. See here.
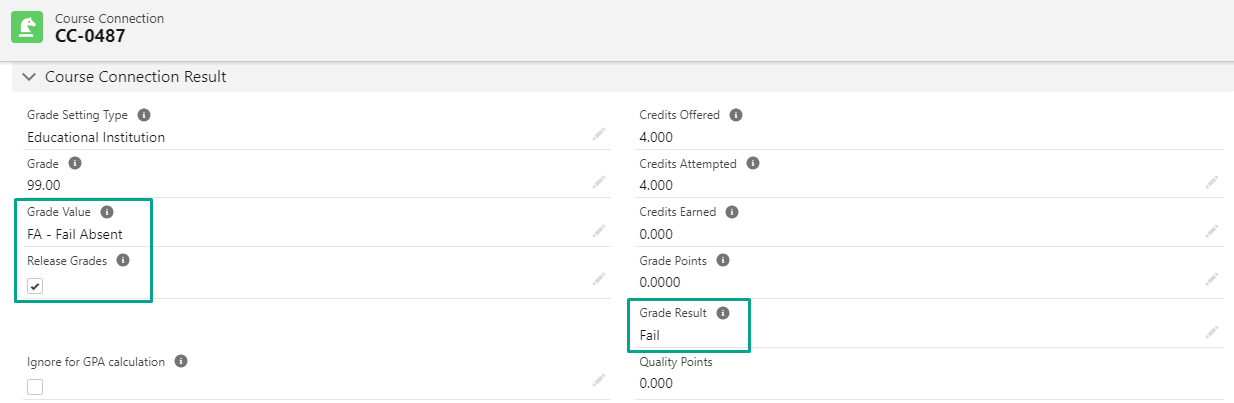
Updating and releasing grades
A student needs to be re-graded (after re-taking a Course), and the updated grades need to be published for viewing.
RIO Education comes with a validation rule that prevents Faculty members from updating grades after they have been released.
Admin can uncheck or untick the 'Active' checkbox to allow Faculty to update the grades.
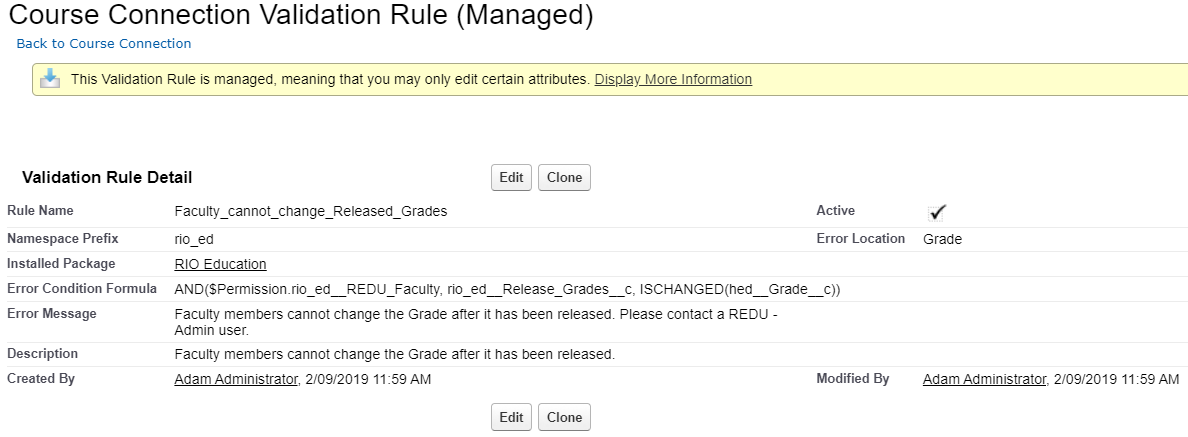
Otherwise, if the rule is 'Active', Faculty members can also update the grades by performing this process to bypass the validation rule:
Unrelease Grades -> Update Grades -> Release Grades (for recalculation).
This can be done at the individual student's Course Connection record.
Firstly, they will need to:
populate the Grade Settings Type.
populate the Grade.
check the Release Grades checkbox at the individual student's Course Connection.
And to update the the grade scoring:
uncheck Release Grades.
adjust the Grade.
release Grades.
**Note: Credits Attempted, Credits Earned = Course.Credit Points.
Updating grades without releasing them
Admin would need to update a student's grades (i.e. 'Credit Attempted') when the student is still enrolled in a Course Connection, and the grades are not released yet.
For this purpose, it's recommended to create a trigger handler, or a flow, to update the linked PE Group and PE Pathway with the grade field to be updated (i.e. 'Credit Attempted'):
-
PE Pathway:
- Credits Attempted.
- PE Group:
- Credits Attempted.
Updating and releasing grades for migrated/legacy Course
A migrated/legacy Course Connection which does not have the "Course Offering ID" linked, may require some manual grading steps for RIO Education to calculate the credits earned, before the user can release the grades.
- Temporarily deactivate the following Course Connection trigger:
- Check the Course Connection's Release Grade, Grade and Grade Value appropriately.
- You may want to perform the above for all the others Course Connections too.
- You may want to perform the above for all the others Course Connections too.
- Reactivate the following trigger (ensure this step is performed to avoid issues for ongoing release grade activities):
- CSEN_PEDCompletionEngine_TDTM.
- PREN_CompletionEngine_TDTM.
- Revisit the Course Connection record and update the Credits Attempted, Credits Earned, Grade Result and Grade Points.
Hide results from students
Faculty members might need to make final amendments to students' grades before publishing them for viewing. In order to make the amendments, they first need to release the grades in order for the completion engine to calculate them.
But releasing the grades will automatically enable the students to view them, even though these are not the finalized grades.
This is because releasing grades will update students' Course Connection's 'Enrollment Status' to 'Completed', which allows them to view the grades in the Student Community.
To solve this problem, this a workaround to hide the grades from the students:
- You will need to disable the "Auto Complete On Release Grades" RIO Education Settings.
- This will prevent the Course Connection's Enrollment Status from being automatically updated to 'Completed', when grades are released.
- This will prevent the Course Connection's Enrollment Status from being automatically updated to 'Completed', when grades are released.
- In the Course Connection, check the "Release Grades" button.
- It will still execute the completion engine to populate the Credits Attempted, Credits Earned, Grade Points, and GPA on the Course Connection, but the grades would not be displayed to the student.
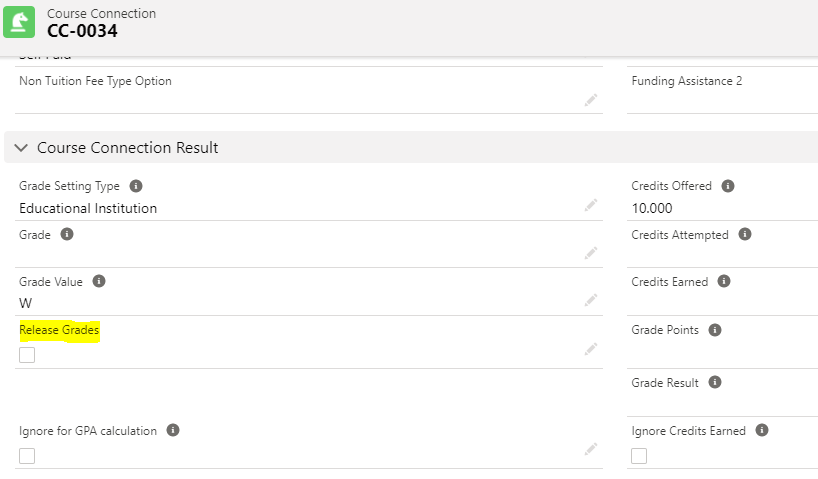
- It will still execute the completion engine to populate the Credits Attempted, Credits Earned, Grade Points, and GPA on the Course Connection, but the grades would not be displayed to the student.
- Once the grades are finalized and ready to be published, manually update the Course Connection's enrollment status as 'Completed'.
- The students can then see the result of each Course in enrollment wizard.
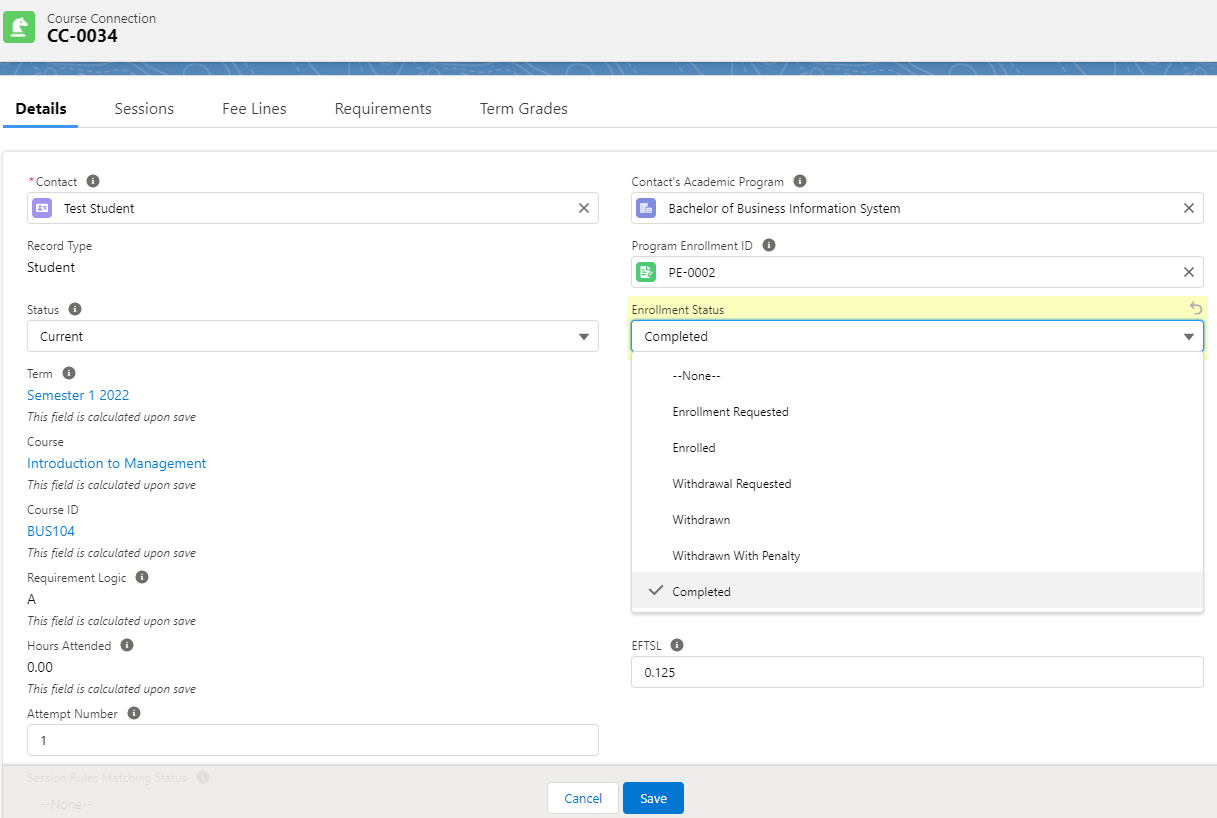
- The students can then see the result of each Course in enrollment wizard.
Setting up grades
Grade Settings
A student's marks or numerical score has to correlate to a value, i.e. achieving a score from 75 - 84.9 would be a Distinction.
This will need to be defined in the Grade Settings.
When faculty or admin users enter the student's numerical score in the Course Connection, this will automatically populate the other grade information such as Grade Value (i.e. Distinction), Grade Result (i.e. Pass), and Grade Points.
See more at: Grade Settings.
GPA Calculation
Grade point average (GPA) is the measure used to summarize the students academic achievement.
In RIO Education, the GPA for a student’s Program is recalculated every time the result of a course is released. The fields involved in the calculation are:
Course Connection.Credits Attempted ( P - Credit Point of a Course ).
Course Connection.Grade Points ( G - Grade Points earned based on Grade Range as specified in Grade Settings ).
For an example of the calculation (EFTSL (equivalent full time student load)), see here.
For more details on EFTSL, see here.
The calculated GPA will be saved in the Program Enrollment record for reference purpose.
Note: Course.Credit Hours and Course Connection.Credits Earned do not play a role in the calculation.
Recognition of Prior Learning (RPL)
RPL is an assessment process that involves assessment of an individual's relevant prior learning to determine the credit outcomes of an individual application for credit.
RPL is important for two primary reasons:
Course completions and prerequisites. The admin can credit RPL and it counts towards the Course completion and the prerequisites.
Govt Reporting: There is a whole range of reporting requirements in AVETMISS, VET Student Loan and FEE-HELP.
An admin can mark a course as prior learning by selecting in the Course Connection Result area of the student’s Course Connection:
Grade Result = RPL.
Enrollment Status = Completed.
Release Grades = True.
Note:
An RPL grade value will be considered as Pass grade and will not impact the student’s overall GPA.
An RPL credit counts as if the Course has been completed and counts towards the completion progress the same way a completed Course would.