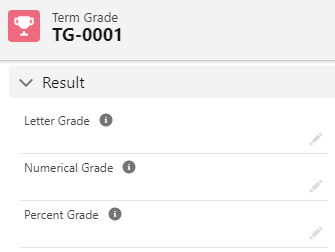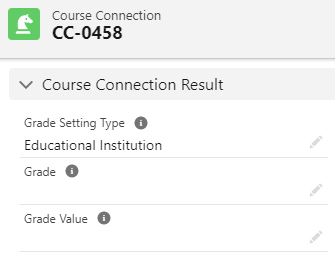Grading students' individual assignments
Breakdown of Course grades into assignments and exams
Table of Contents
Overview
This article covers how an institution can:
- Break down a student's grades for a Course (i.e. assignment, quiz, and final exam), instead of a one-time grade for the whole Course.
- Grade the students for those individual assessments.
(Note: For information on when the grading component will be locked/unlocked, when faculty members can grade the Sessions, and re-grade, see here instead: Grading Period Type and Setting.)
Use case
An education institution evaluates its students through a series of assignments and exams for each Course.
These assignments and exams will be held during the Course's Sessions, and each will be graded with their own weightage.
For example, the grade breakdown of the Course is as follows:
- Assignment 1 (20%).
- Assignment 2 (30%).
- Final Exam (50%).
These can be set up in the Grade Criteria (see the setup section below).
The faculty will grade the students' Sessions in the Faculty Community (My Programs > Grading).
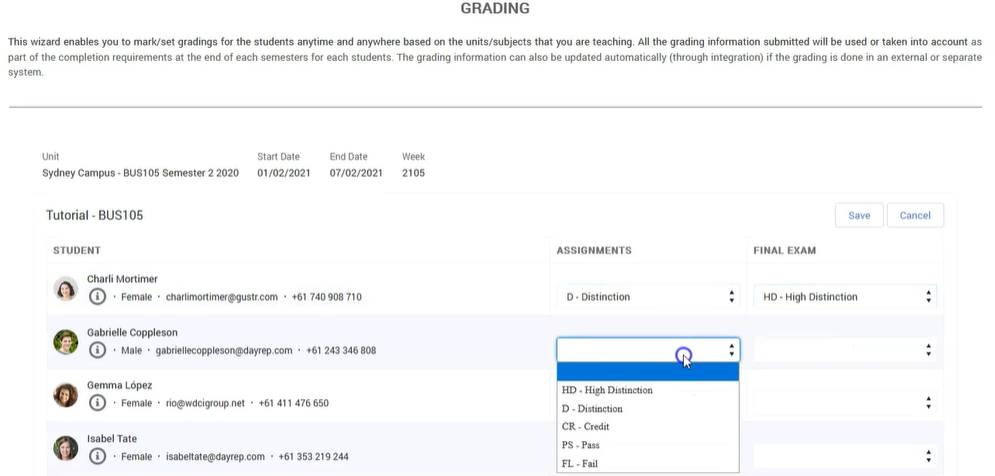
Notes:
- The admin can set these to be graded in either numerical or letter grades (or both). See here.
- As of v3.12, you can configure an auto suggestion for the grade input. See here: Grade Settings.
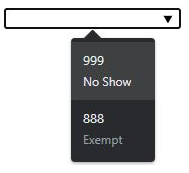
Alternatively, the admin can enter the Session page in the console, and use the grading component under the 'Students' tab.
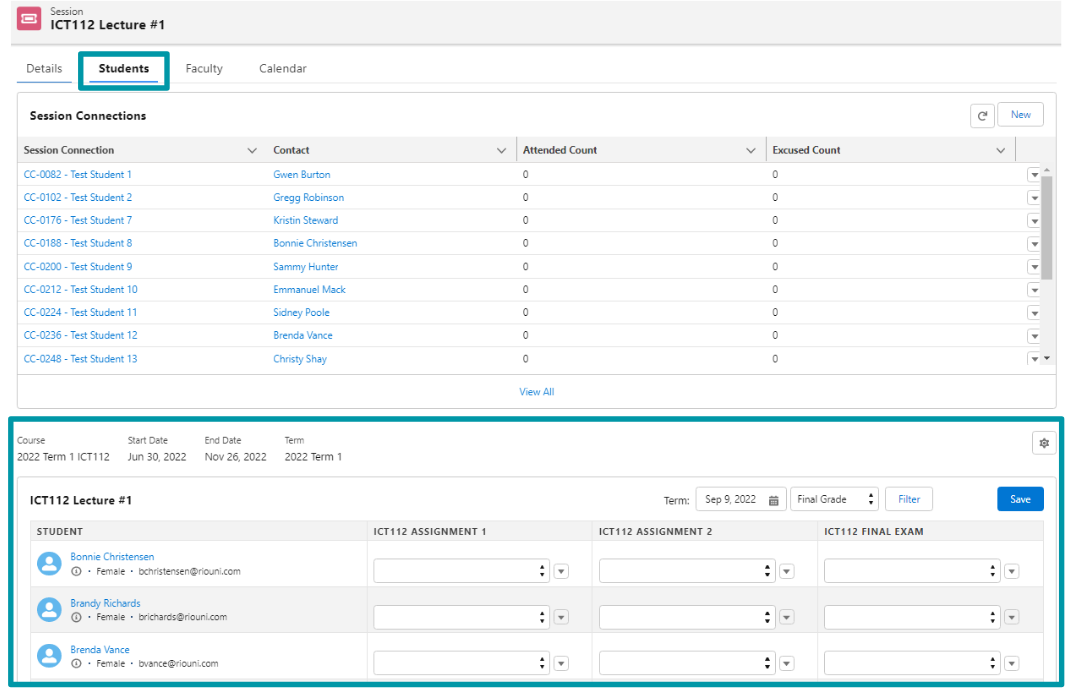
This will automatically create the Grade records for each student.
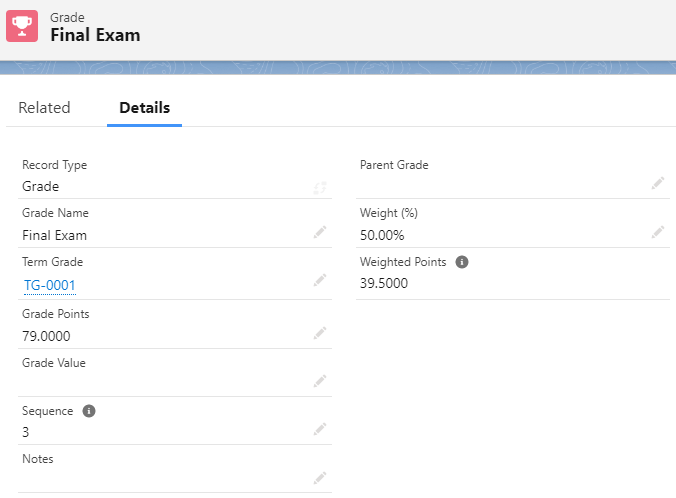
All these individual Grades are grouped under the Term Grade.
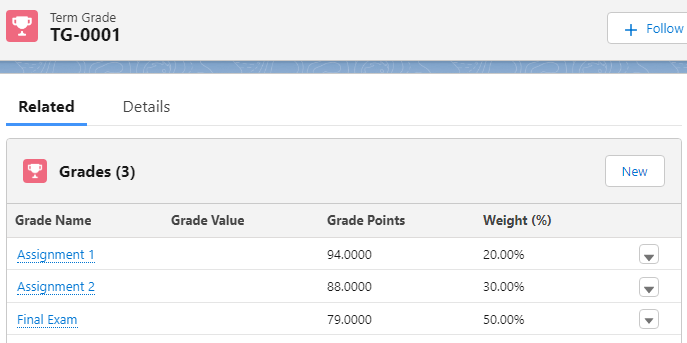
'Term Grade Type' field logic
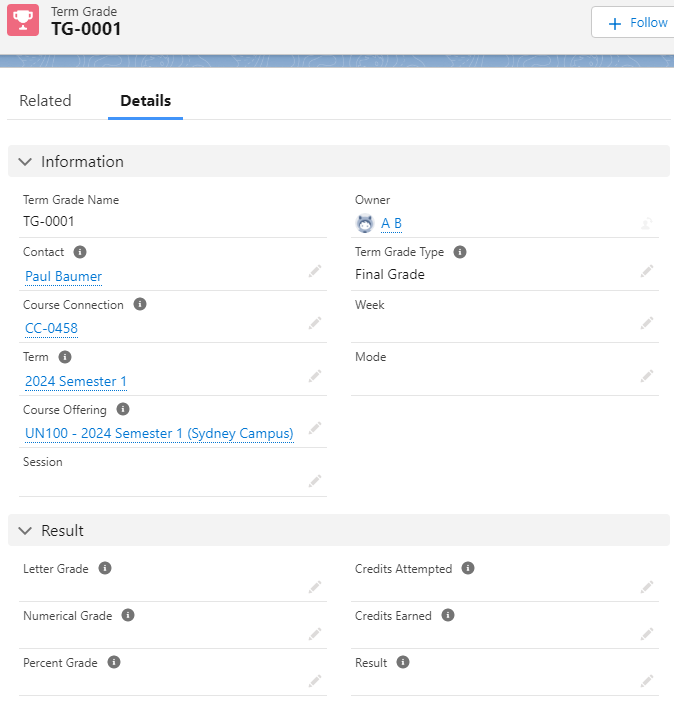
RIO Education determines the 'Term Grade Type' field based on the following logic:
- If Session -> Course Offering -> Grading Period Type is defined,
Term Grade Type = Course Offering -> Grading Period Type.
- If not, check for Session -> Course Offering -> Term -> Grading Period Type
Term Grade Type = Term -> Grading Period Type.
- If both are not set but has Term's Default picklist value configured, then,
Term Grade Type = Get Default picklist value of Term -> Grading Period Type.
- Otherwise, Term Grade Type = 'Grading Period'.
Also, EDA uses Term Grade to store the student grades for a specific grading period.
In RIO Education grading model, we extend the model to support 2 levels of Grade Criteria: Parent Grade and Child Grade.
The information can then be rolled up to Term Grade according to customer specification.
DeleteThe Term Grades can also be viewed on the student's Course Connection.
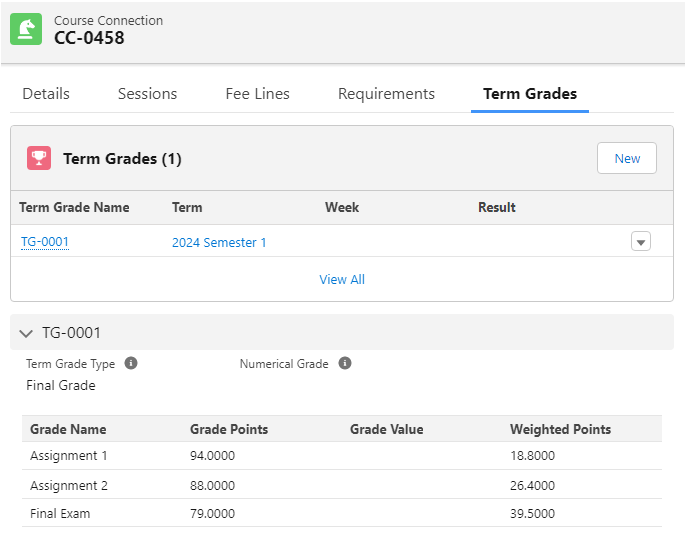
Displaying additional Term Grade fields
When grading students using the grading wizard, the faculty may want to enter additional details on the Term Grade.
For example, the faculty may want to add notes, or check custom flags/checkboxes.
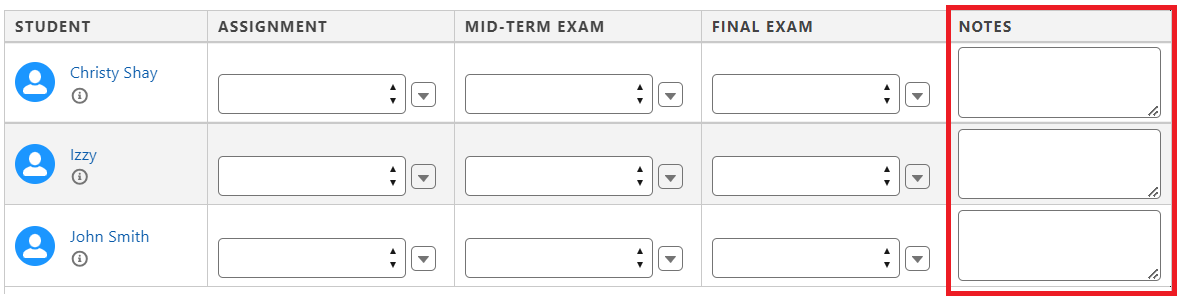
In order to display additional Term Grade fields (whether out-of-the-box or custom ones) on the grading wizard, see this section on the RIO Ed - Session Grading (Aura) article.
Giving non-grade values
There may be use cases where faculty members would give students special "non-grade" input, i.e. “Not Attended”.
These do not have grade ranges (0-100), since these are not actual grades.
Instead of inputting a Grade Value, admin/faculty can now give a status to the student for an individual assessment.
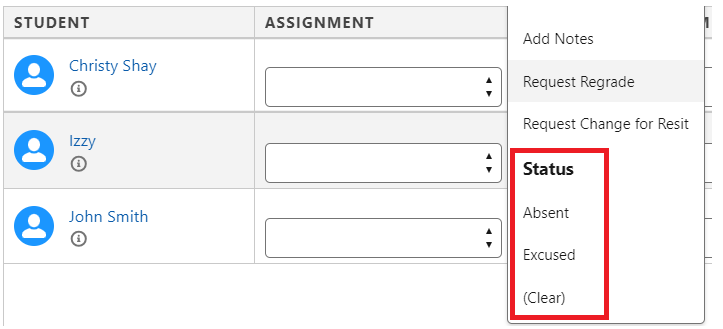
In order to enable this, see this section on the RIO Ed - Session Grading (Aura) article.
Provisional grading
There may be instances where the grades entered by faculty members are still provisional.
For example, the grades may not be confirmed yet. Or, the faculty may not have completed grading all the students yet, but will need to save progress first.
In other words, the faculty can click "Save" to save the provisional grades first.
Once the faculty is ready to submit the finalised version, they can then click on "Save and Submit".
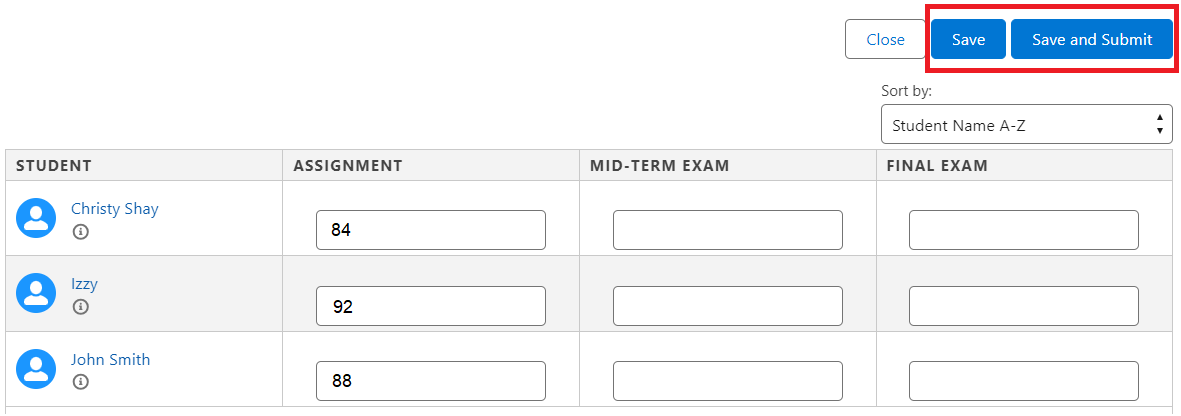
In order to enable this, see this section on the RIO Ed - Session Grading (Aura) article.
Grading at Course Offering level (without Sessions)
An educational institution may not be using the concept of Sessions for its Courses.
For example, self-paced online Courses may not have Sessions.
In order to grade students' individual assessments (e.g. assignments, mid-term, finals) at the Course Offering level, it is required to upgrade to at least v3.15.
Admin/faculty can now grade these individual assessments even if the Course Offering does not have Sessions.
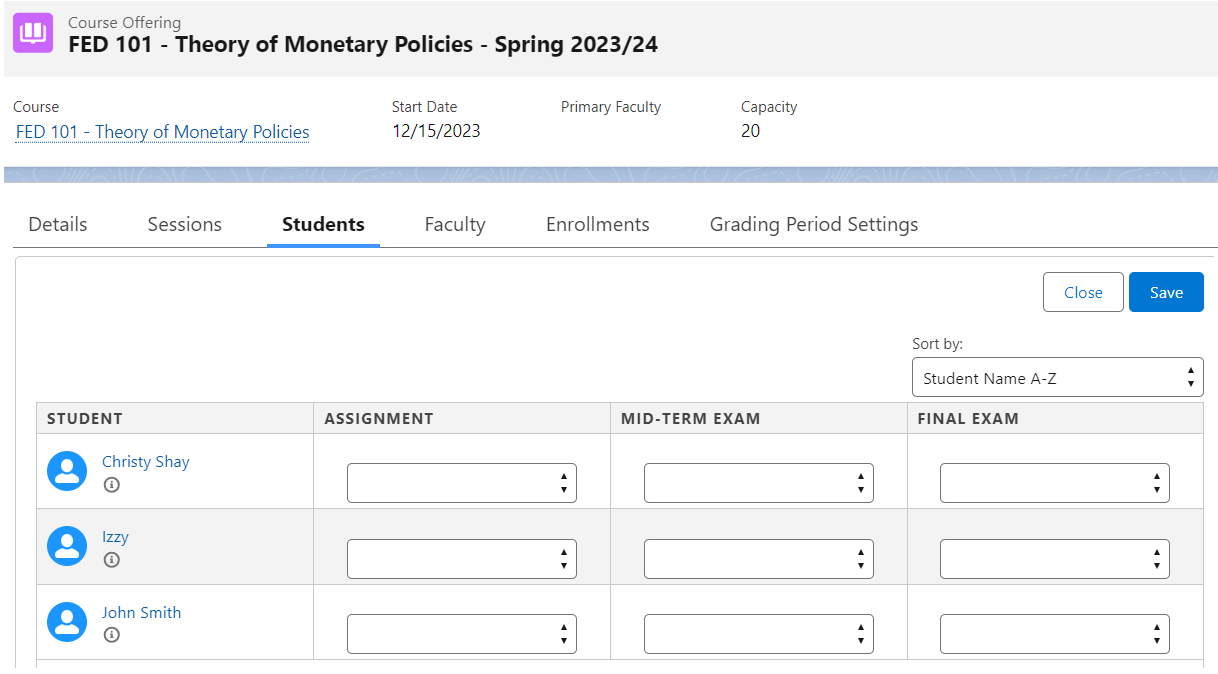
For a setup guide of the component, see this section on the RIO Ed - Session Grading (Aura) article.
Different grading periods
(See also: Grading Period Type and Setting).
Dates can be set to control when each individual assignment can be graded.
To enable this, the Grading Period Setting must be set up at the Term, to specify these dates. If the dates only apply to a specific Course Offering / Session, this needs to be specified on the "Course Offering" lookup field on the Grading Period Setting.
There may also be scenarios where each program has its own grading dates, even if within the same Term.
If your version is up to at least v3.15, you can create one (1) Grading Period Setting record to be applied for all Course Offerings / Sessions in the same program.
For a setup guide of the component, see this section on the RIO Ed - Session Grading (Aura) article.
Setup
The admin will need to create Grade Criteria records, which will represent those assignments and exam for a Course.
The Grade Criteria records will need to be created under that Course as follows:
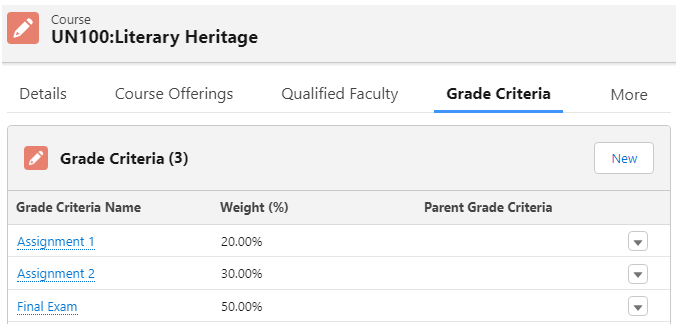
The weight of the grades are defined here, as well as the sequence (which of the assignments or exams will be taken first, and so on).
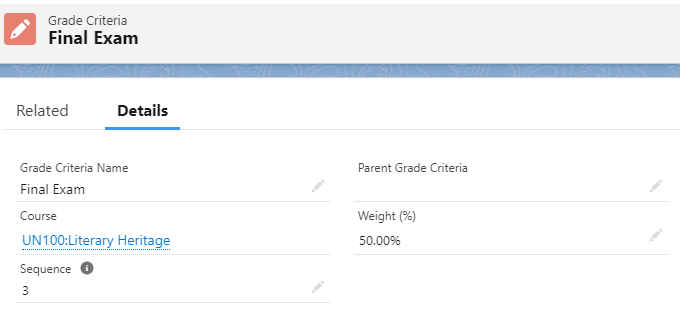
Note:
Multiple Grade Criteria can also be created under a parent Grade Criteria.
For example, there can be a parent Grade Criteria (i.e. 'Assignments'), which contains other child Grade Criteria (i.e. 'Lab Assignment', 'Quiz', 'Presentation', etc.) that contribute to it.
Components
The RIO Ed - Session Grading (Aura) component, also known as the grading component, is required to enable faculty members to grade students' Sessions. By default, it is added in the Session page.
See here for the component configuration.
The RIO Ed - Term Grade Details (Aura) component is required in order to display the Term Grades list. By default, it is added in the Course Connection and Term Grade record pages.
See here for the component configuration.