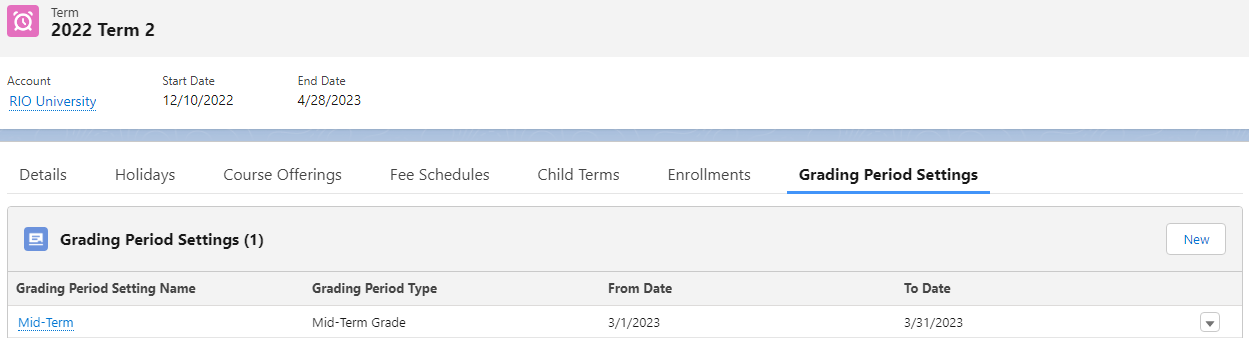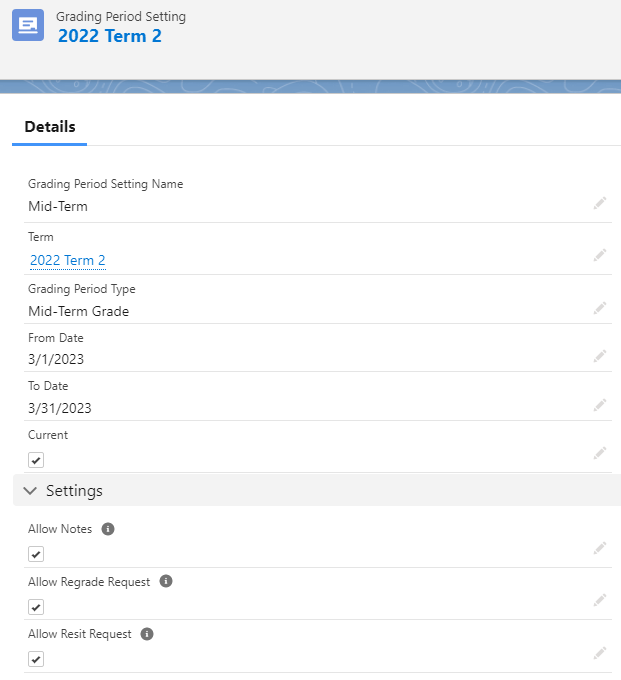Grading Period Type and Setting
Table of Contents
Overview
This article will cover the two main settings for the grading component, which are the:
- Grading Period Type (which period are this grades for).
- Grading Period Setting (locking/unlocking the grading component).
Use case
Grading students throughout their Term (semester) is split into the first half (Mid-Term) and the second half (Final Grading).
For example, a mid-term exam will be graded in the Mid-Term Grading Period, while the final exam will be graded in the Final Grading Period. All these will then be aggregated at the end to produce the final score.
The two things that are required are:
1. A Grading Period for the grading component, e.g. Mid-Terms, Final Grade.
For example, when the faculty member enters the grades for the mid-terms, it should be matched accordingly.
See the section 'Grading Period Type' below.
2. The grading component should be locked for a particular Grading Period if the time has not arrived yet (or has passed).
For example, during the first half of the Term, the Grading Period will be automatically set as 'Mid-Term', where faculty can grade the students' Sessions ONLY for the Mid-Term.
Grading also should not be done for a Grading Period that has already passed, or has not arrived yet. For example, if the final exams have not arrived yet, faculty should not be allowed to enter grades for the 'Final Grading' period yet.
See the section 'Grading Period Setting' below.
Grading Period Type
The Grading Period Type indicates the grading period for the assignments or exams for a Session (i.e. Mid-Terms, Finals).
When grading an exam, the faculty member will be able to select the Grading Period Type. Separate Grade records will be created for the Mid-Term and Final grades.
Note: To grade students, see: Grading students' Sessions , and RIO Ed - Session Grading (Aura).
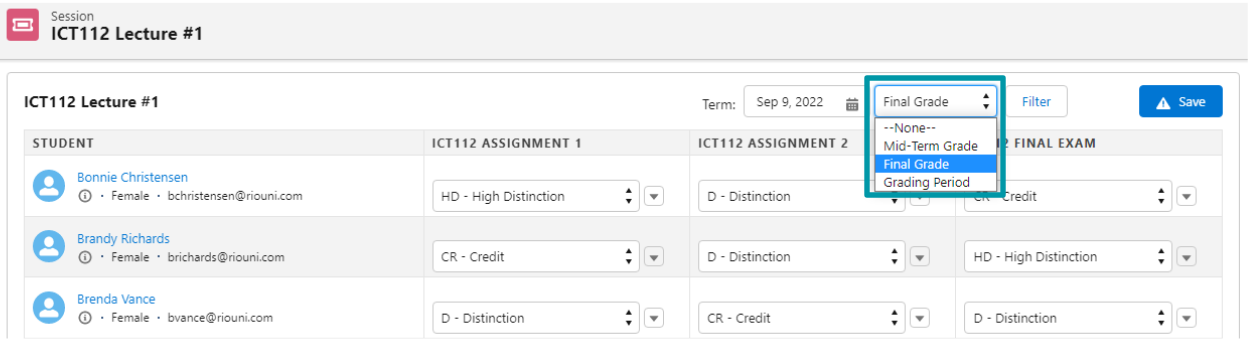
The picklist options in the grading component in the image above are derived from the picklist options in the 'Grading Period Type' field on the Term object.
The Grading Period Type can be created at the Term level, to set it for all the Course Offerings under it (whether it is the Mid-Term, or Finals, etc.).
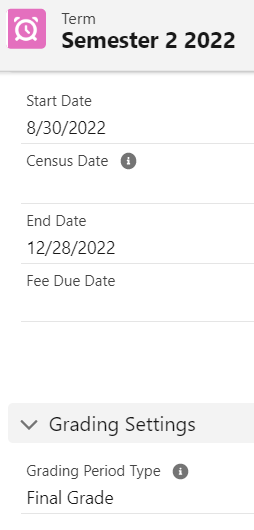
Take note that the 'Term Grade Type' field (on the Term Grade) must have the same available picklist options as the 'Grading Period Type' field (on the Term object).
For example, if grading the students for the Mid-Terms 'Grading Period Type', the grades will be stored on the Term Grade as Mid-Terms as well.
(To know more about Term Grades, see: Grading students' Sessions.)
Note: As of v3.11, the Grading Period Type can also be set at the individual Course Offering level, to allow Course Offerings to have their own Grading Period (instead of inheriting the one from the Term).
In other words, instead of all Courses under the same Term being graded for the same period (i.e. mid-terms), admin can set a particular Course to have its own grading period. For example, this Course has no mid-terms, and should be graded as finals, even though other Courses under the Term are still in the mid-terms.
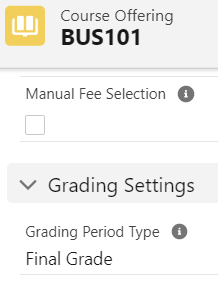
Grading Period Setting
This record allows admin to configure the period of entering grades, locking behavior and actions allowed for a Grading Period Type in the grading component.
The 'Grading Period Type' field can be set automatically for Term and Course Offerings, according to the dates defined.
For example, once the date for mid-term period arrives, this setting will update the Term or Course Offering to the mid-term grading period.
To add a Grading Period Setting for a Term, navigate to Term record, and create the Grading Period Settings. This will apply to all Course Offerings under that Term.
If you want a Course Offering to have its own Grading Period Setting, create it at the Course Offering record instead.
When creating a Grading Period Setting, it is important to define the following:
- Grading Period Type.
- From Date.
- To Date.
The From Date and To Date are used to define the period when a faculty is allowed to enter grades via the grading component.
When the date falls between the From and To Dates, it is unlocked for faculty to grade students' Sessions.
Unlocked mode
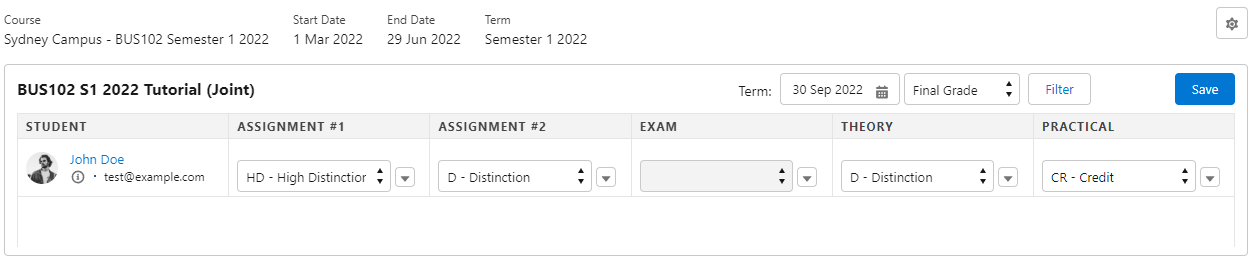
Locked mode
Outside of this period, the grading component will be in view mode only.
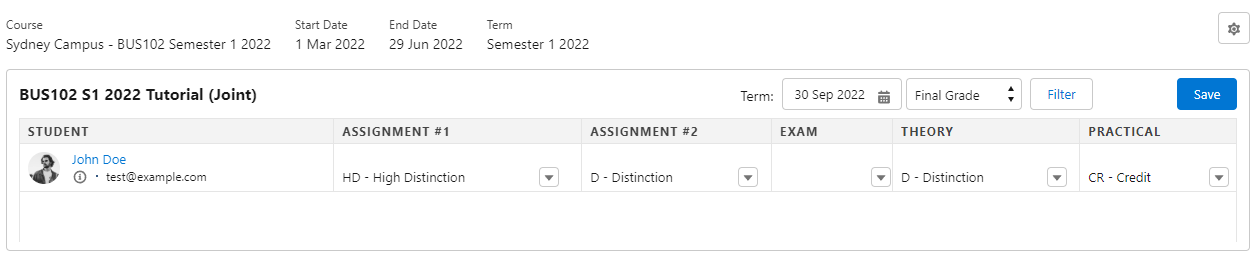
Override locked Grading Period for individual students
There might be a situation where a student's grade needs to be edited after the Grading Period has ended.
However, the grading component is locked when the time period is outside the Grading Period. The user cannot change the grades, and the component is in "View" mode only.
As of v3.11, if the grading component is locked (i.e. duration outside of the Grading Period), admin can override and open it for an individual student, to have the grades edited or re-entered.
Admin can use the 'Mode' field in a student's Term Grade record to unlock the Grading Period for that student.
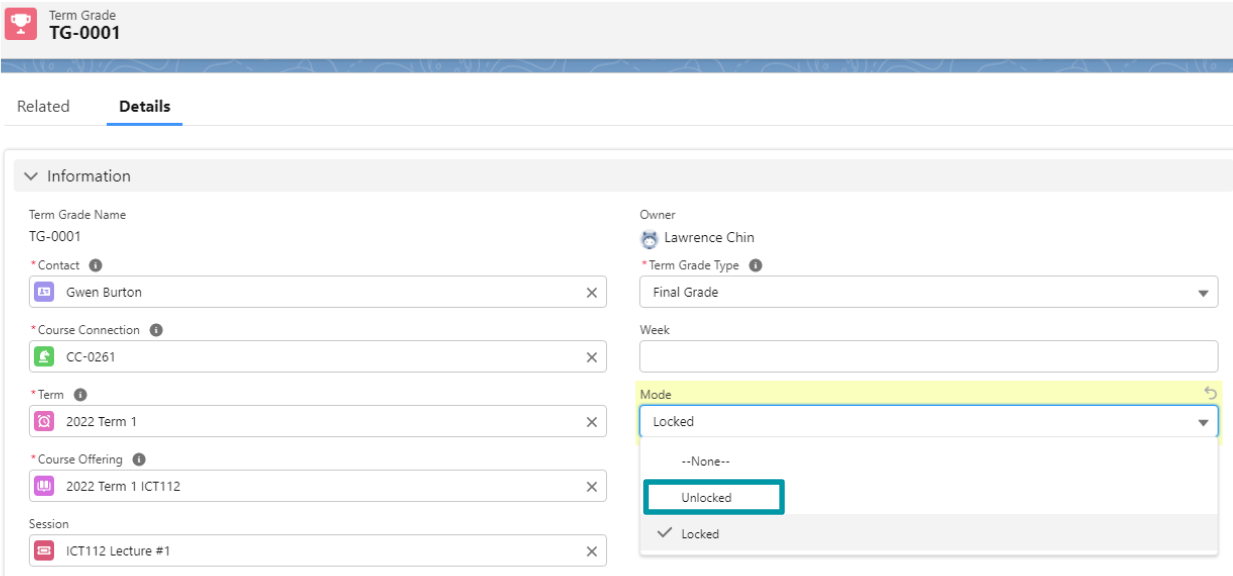
Setting a Grading Period Type as 'Current'
Check/tick the 'Current' checkbox to override any existing Grading Period Setting for a Term or Course Offering, and make this specific Grading Period Type as the current one when entering grades via grading component.
Please take note that when a Grading Period Setting is set as current, any other Grading Period Settings (for that same Term or Course Offering) that has 'Current' checked, will be unchecked.
- When a Term or Course Offering's 'Grading Period Setting' is set as current, the siblings 'Grading Period Setting' with current = checked will be updated to unchecked.
- The related Term or Course Offering's 'Grading Period Type' is updated with the Grading Period Setting's 'Grading Period Type' where the current = checked.
In other words, only one Grading Period Setting can be current at a time for the Term or Course Offering.
Actions Available for Grading Period Setting
In a Grading Period Setting record, there are three actions (checkboxes) under the 'Settings' section, which allows the user to set what actions can be taken when grading students:
- Allow Notes.
- Allow Regrade Request.
- Allow Resit Request.
The following three options (if enabled) will be reflected in the grading component, when grading student's assignments or exams in the Session.
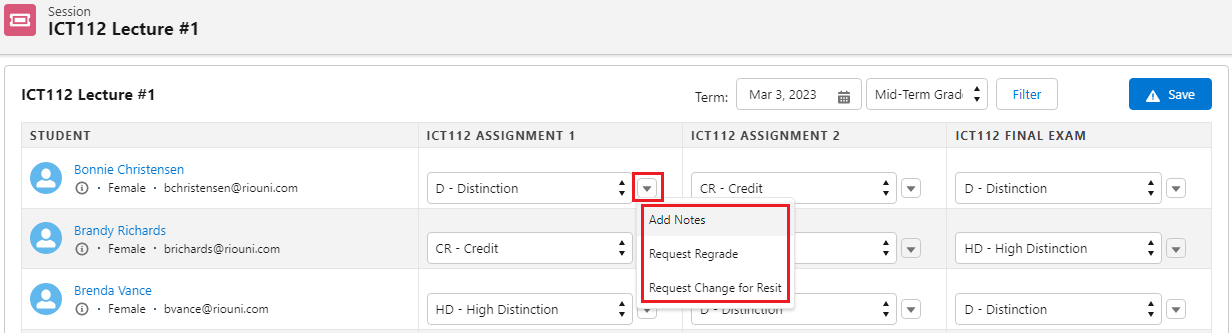
For Regrade Request and Resit Request, the request will be tracked as Grade Change Request .
Related articles
On the subject of grading students' Sessions and how Term Grades work: