Table of Contents
Overview
This articles covers the use of Program Discipline to create Majors and Minors for students to select.
Use case
RIO University is offering 2 Majors for students to choose, which are 'Business Analytics' and 'Economics'.
Each Major has its own list of Courses that are required for the student to complete.
In RIO Education terms, these will be the Program Discipline and the Discipline Requirements.
When a student chooses a Program Discipline, these will be cloned as a PE Discipline and its PE Discipline Requirements. These will be available under the student's Program Enrollment record.
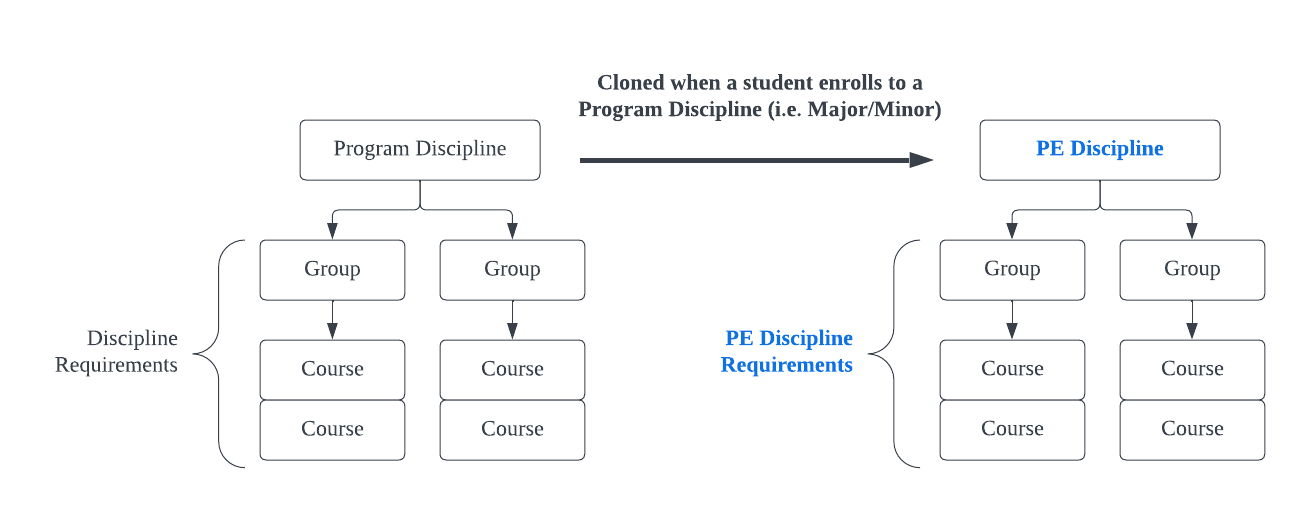
Let's take at the following example, where a student selects a Program Disciplines and tracks the progress in the Student Community.
-
Click on 'Major' in the Student Community.
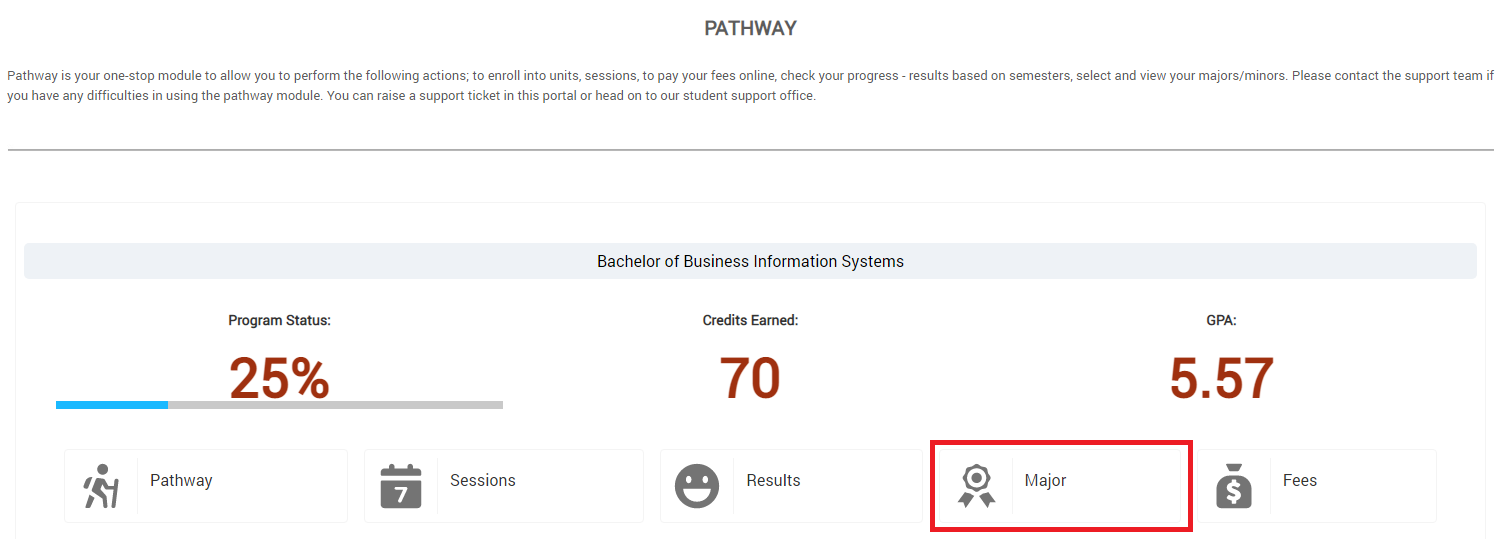
-
Select a Program Discipline.

-
Once the student enrolls to the required Courses specified in the Discipline Requirements, it will create Course Connection records.
-
As of v3.11, the 'Target Course' field on the PE Discipline Requirement (Course) will link the Course to a Course Connection
(previously, Plan Requirement was used to do this.)
-
A Course Connection will be linked to a PE Discipline Requirement (Course) based on the following:
- When the PE Discipline Requirement's Program Enrollment matches Course Connection's Program Enrollment.
- PE Discipline Requirement's 'Target Course' matches Course Connection's Target Course.
-
Once the student enrolls to the required Courses specified in the Discipline Requirements, it will create Course Connection records.
- The Discipline overview page is then updated, whereby the student can view the progress and credits earned.
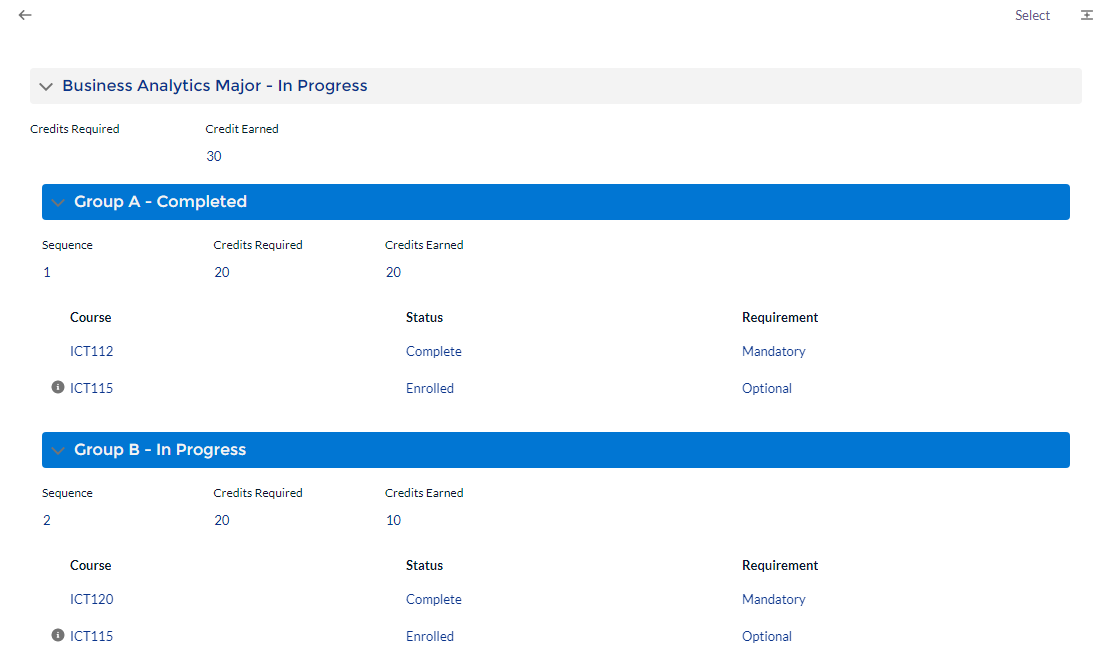
Note:
The student will only be able to find and enroll to Majors/Minors once:
- the student has made a Program Enrollment.
- the admin have created the Program Discipline (the Majors created for the students to choose).
Setup
- Create Program Disciplines in the student's Program Plan. These will be available for the student to select, as seen above.
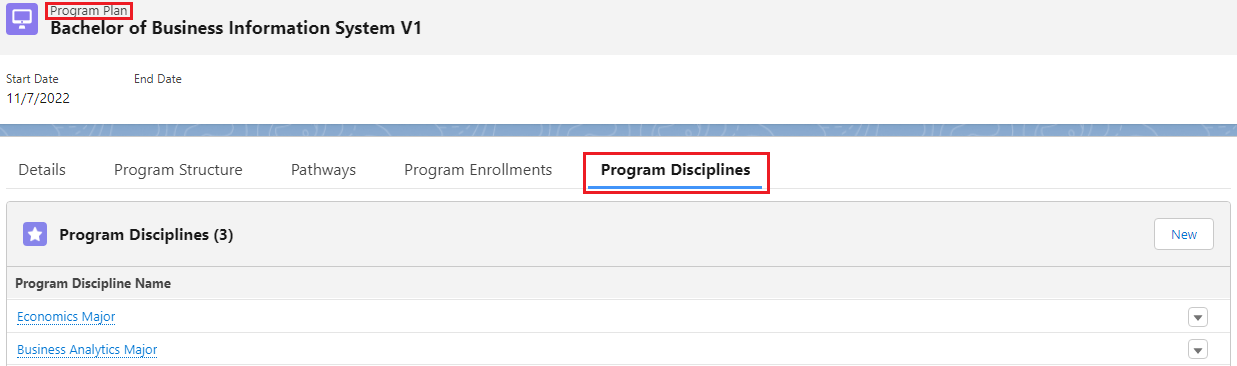
- Create Discipline Requirements in each of those Program Disciplines. These contain the Courses that the student is required to take.

When a student selects a Program Discipline, this will be reflected on the student's Program Enrollment, under the 'PE Disciplines' tab.
A PE Discipline will be automatically created after selection of the Program Discipline.
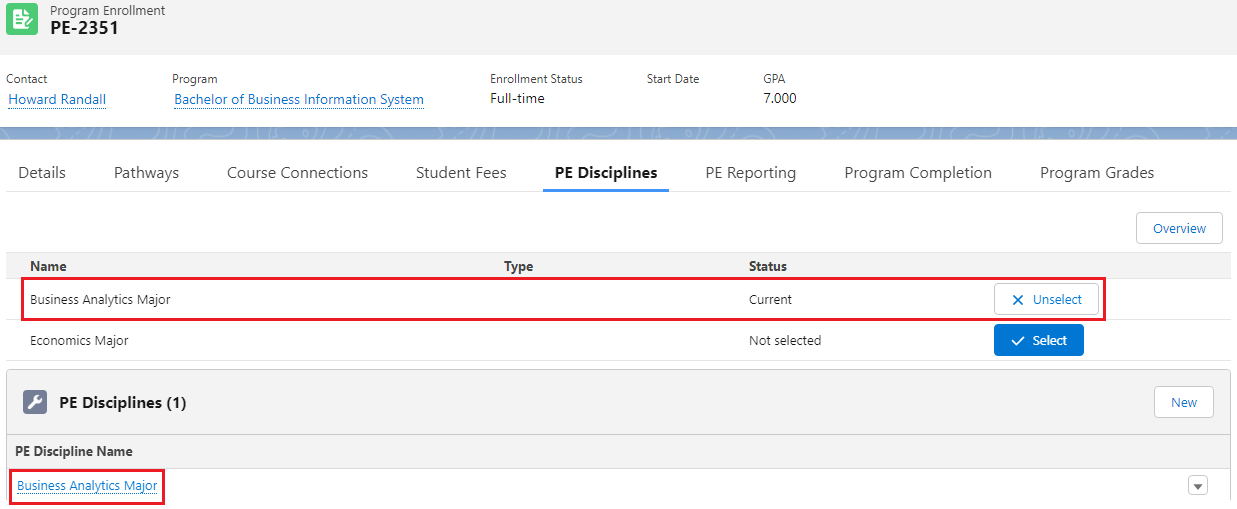
The overview of the student's progress can also be viewed.
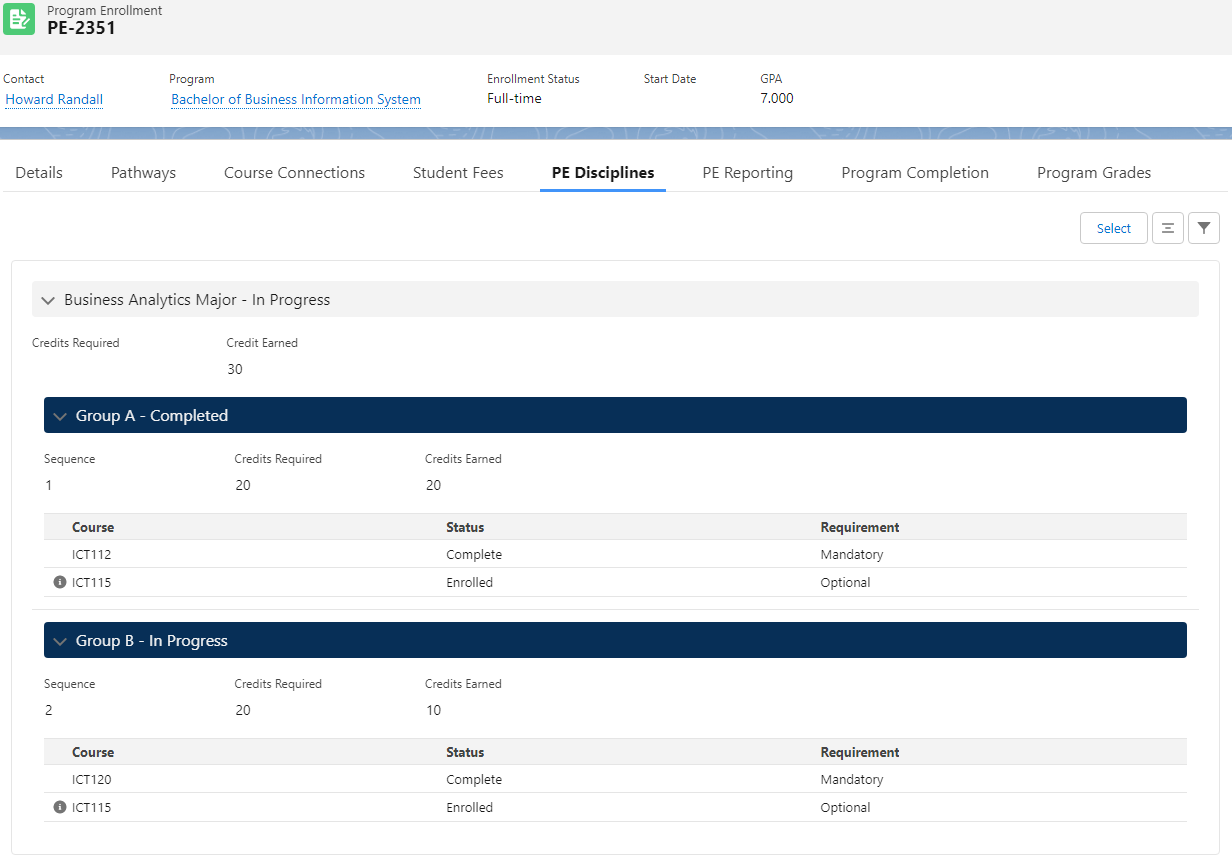
The display of PE Discipline Requirement is sorted based on the following precedence:
- Discipline Requirement (Group) - Sequence in ascending order
- There is a formula field to formulate the logic (rio_ed__Full_Sequence_Order__c)
- There is a formula field to formulate the logic (rio_ed__Full_Sequence_Order__c)
- Discipline Requirement (Group) - Name in ascending order
Creating report of PE Discipline Requirements (Course)
To do this, we can always setup a report that pulls all the PE Discipline Requirements of that student under that particular Program Enrollment.
Then, introduce a custom button at the Program Enrollment object. This button should filter the report via URL parameters so when clicked, it should redirect user to said report and also pass on the report filter parameter i.e. Program Enrollment Id to the report.
To understand how to create this button, you can refer to this article.
Note: There are icons in the enrollment wizard for mandatory and optional Discipline Requirement Courses: a square icon for Mandatory and a Circle icon for Optional. This is to help the student pick what they should be enrolling in if they have a Program Discipline selected.