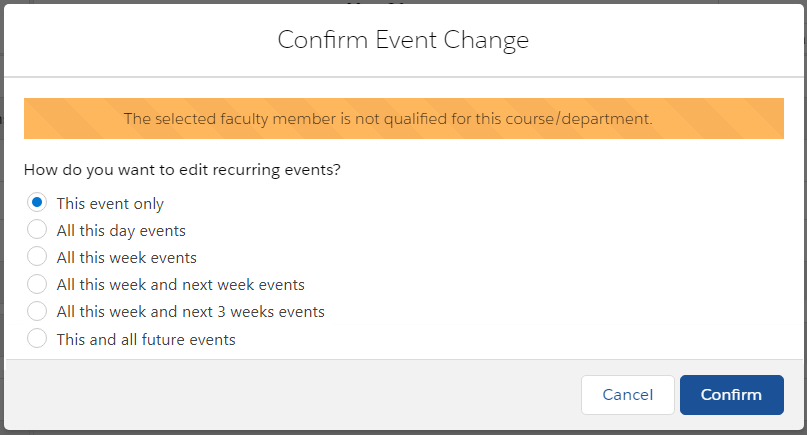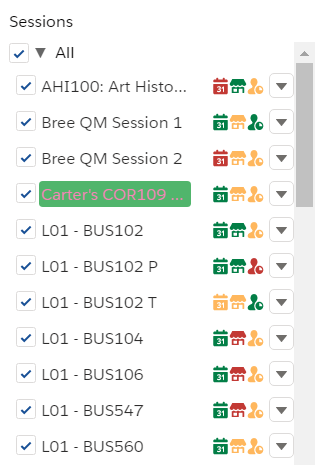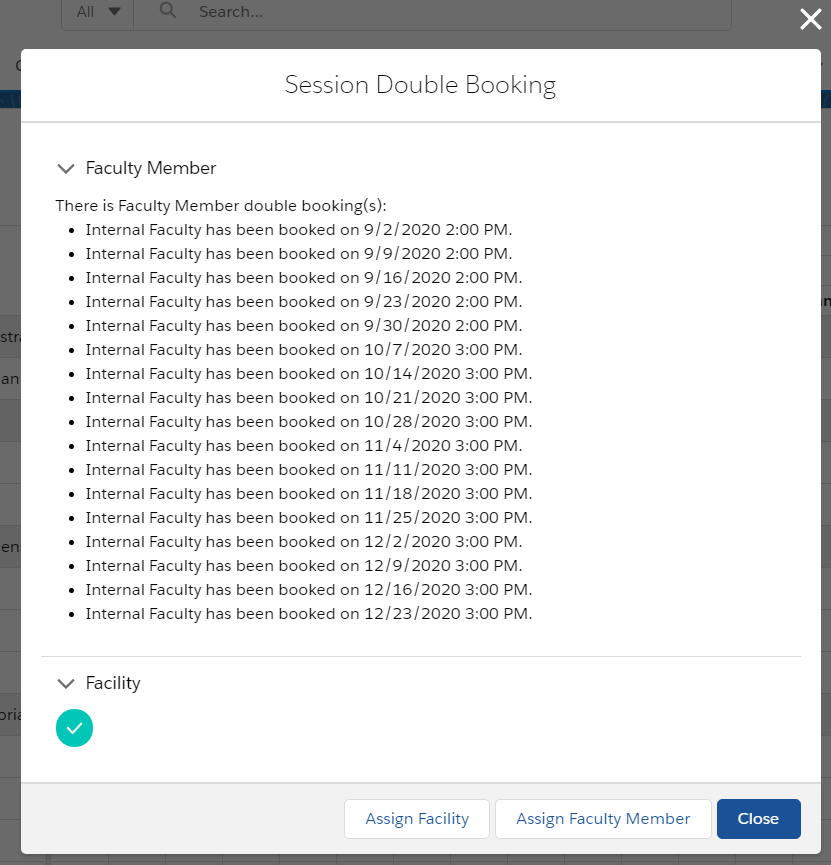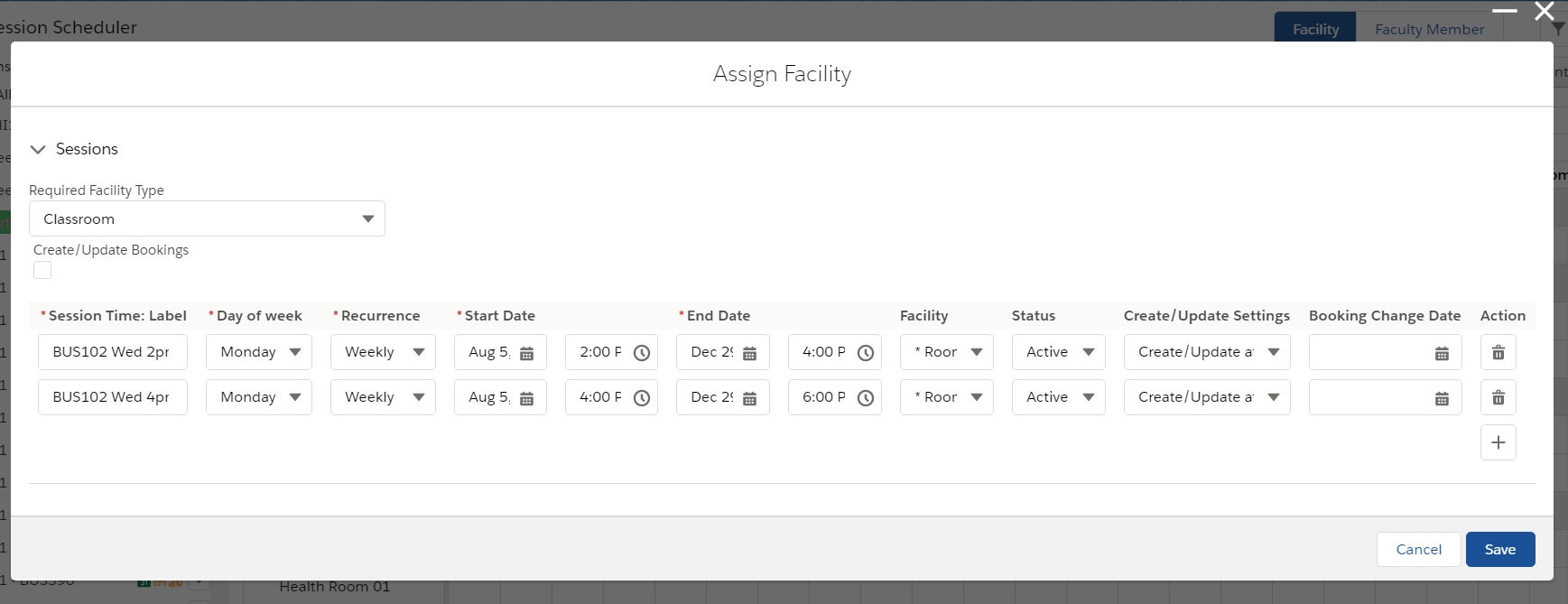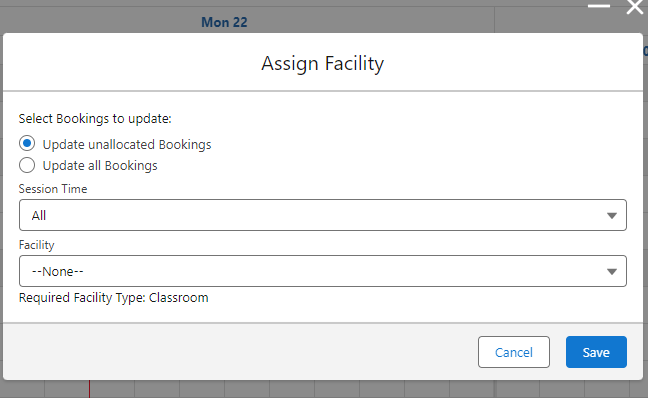Table of Contents
Session Scheduler
(Note: This article is about the wizard for scheduling Sessions. To enable features/buttons in the Session Scheduler and edit the page in the Lightning App Builder, see: RIO Ed - Session Scheduler.)
The Session Scheduler is a one-stop wizard that allows admins to:
For a use case example and concise walkthrough, see here: Creating Sessions.
The scheduler consists of the following:
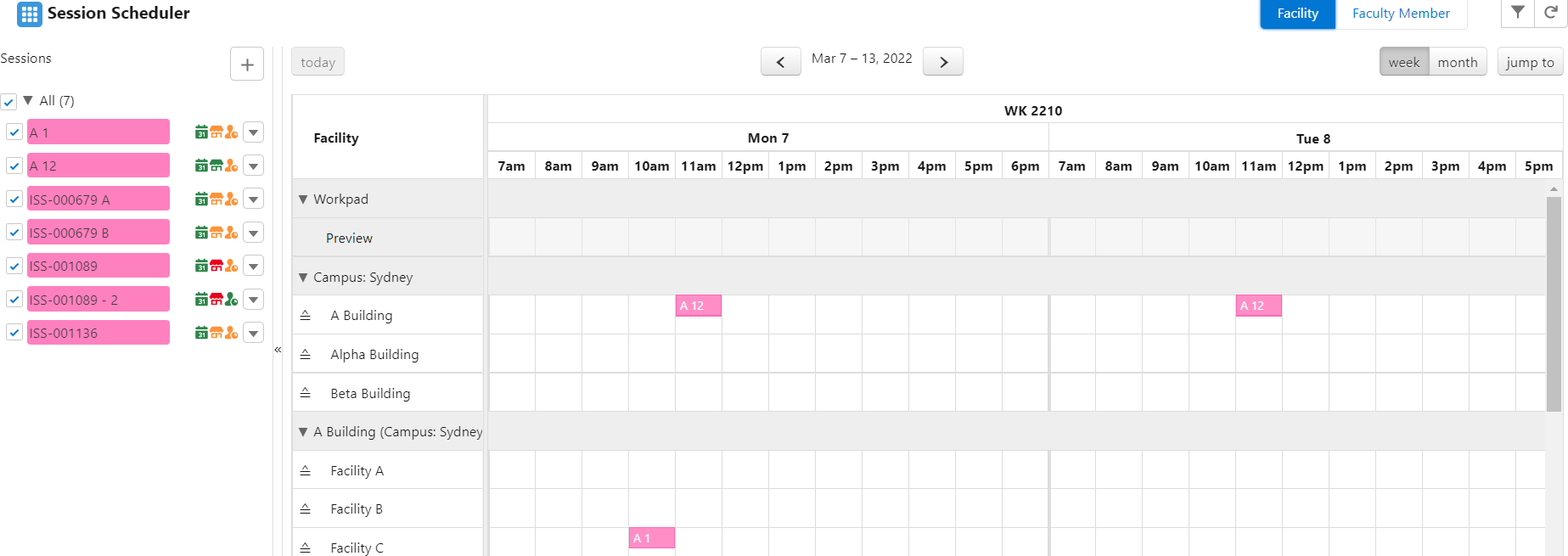
Sessions panel
The Session panel is where all current and future sessions (end date is equal or greater than today) are listed.
It can support up to 3 levels of grouping. The default grouping is “All”. You can refine the list or change the grouping by changing the filter option.
Session record
The session name is clickable - you’ll be able to view the session record in a new tab. You can also hide/show the related allocations in the scheduler by checking or unchecking the checkbox next to it.
Session indicator icons
There are three types of icons:
Session Time.
Red - Session that has booking status = Draft.
Green - Session is scheduled (booking status = Booked/Booked with issues).
The icon is clickable to launch the “Edit Session” wizard.
Facility Assignment.
Red - Room is booked with issues (e.g. double booked).
Amber - Missing facility assignment.
Green - Room is booked without issue.
The icon is clickable to access the following wizard depending on color:
Red - View session conflict details.
Amber - Launch facility assignment wizard.
Green - Launch facility assignment wizard.
Faculty Assignment.
Red - Faculty is booked with issues (e.g. double booked).
Amber - Missing faculty assignment.
Green - Faculty is booked without issue.
The icon is clickable to access the following wizard depending on color:
Red - View session conflict details.
Amber - Launch faculty assignment wizard.
Green - Launch faculty assignment wizard.
Session conflict details
The Session conflict details are useful to identify any double booking for both facility and faculty members.
See the 'Assign Facility' section below for details. Please note that you can also move the event in the scheduler if you would like to fix a single occurrence.
Note: As of v3.1, we have moved the resource double booking check to JavaScript controller for better performance.
Session dropdown menu
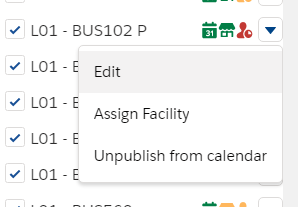
There are five types of actions available.
Preview
This will display the session’s bookings in the top Preview row. You can drag and drop these bookings to the relevant resource to assign them. You can only preview one session at a time. Please note that the preview will only show the session's bookings that occurs from now onward.
Edit
The ability to Edit session and session time details. You can also regenerate the session’s booking by checking on the “Create/Update bookings” checkbox.
As of v3.1, it is possible to show/edit custom fields for session time.
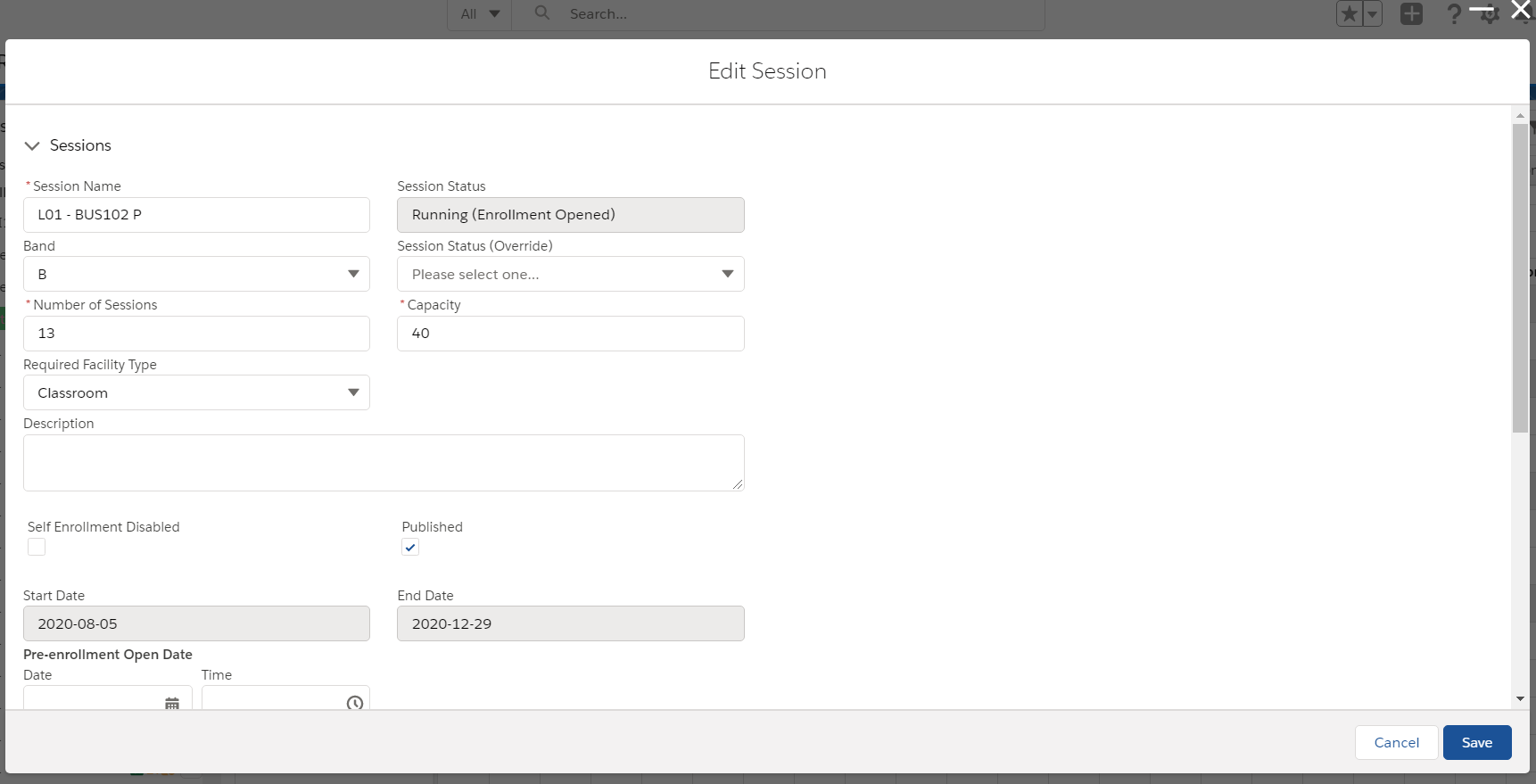
Assign Facility
(To assign multiple facilities and faculty members to a single Session, see here.)
This will be available when the “Facility” scheduling option is selected, where you can assign a new facility assignment.
The default facility will be used as a default facility for all the Session's booking record generated.
You can either restrict the choices to only the facilities belonging to the Course Offering's campus, or allow facilities to be assigned from other campuses (supported in v3.12, via the "Allow Cross Campus Facility" on the RIO Ed - Session Scheduler component).
- Take note that if cross campus facility is not allowed, you can still still see the facilities from different campuses when using the 'Preview' mode, but you will not be able to drag and drop them.
Assign Faculty Member
(To assign multiple facilities and faculty members to a single Session, see here.)
This will be available when the “ Faculty Member” scheduling option is selected. You can assign or change the faculty assignment.
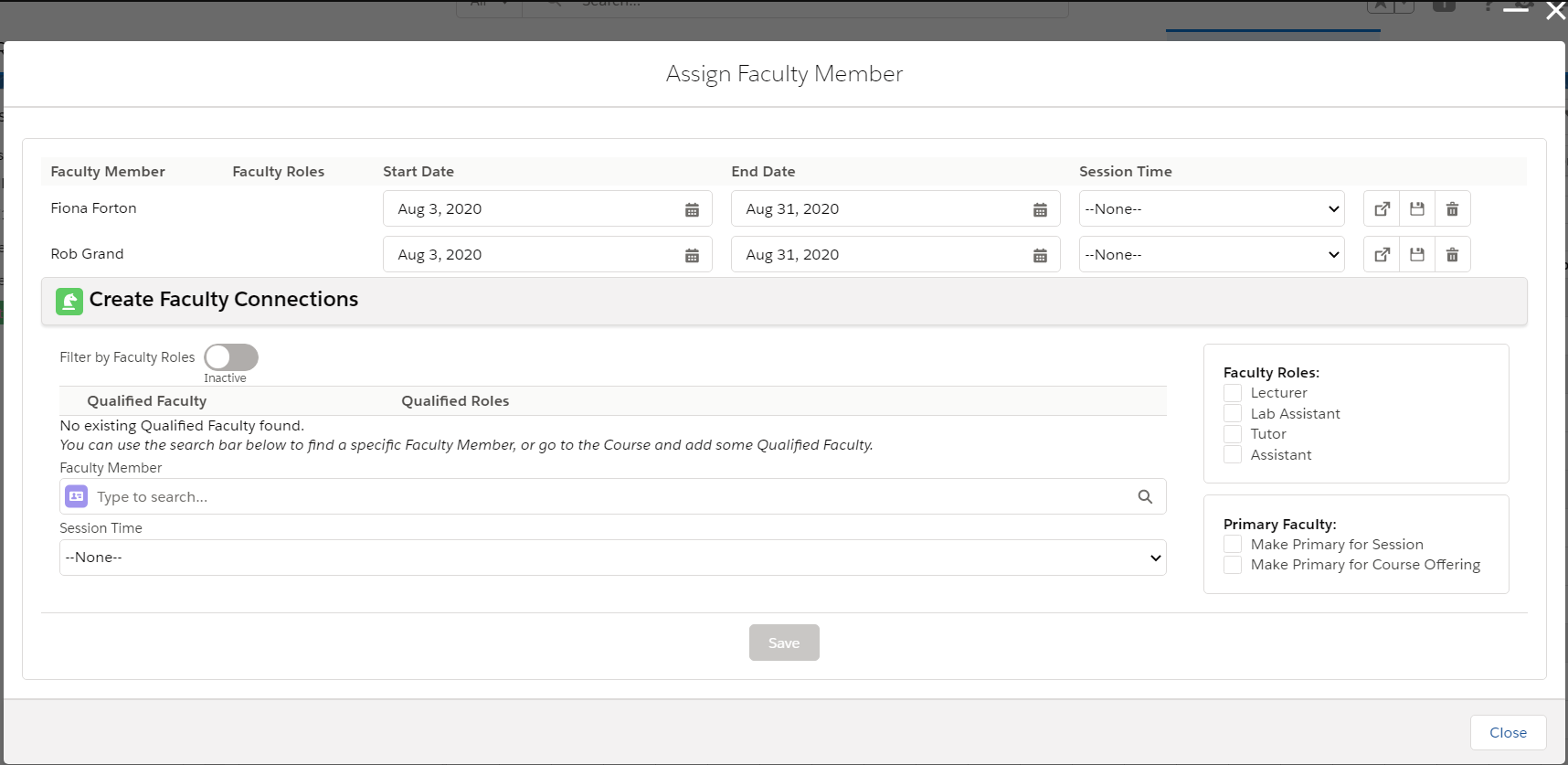
Please note that you can minimize the assignment wizard if you would like to view the scheduler in the background.
Note: As of v3.1, the room and related teachers will be shown in the booking info popup. Assigned facility and faculty is shown in the booking tooltip.
Publish to calendar
This is to update the “Published” checkbox on the session to make it visible in students and faculty session calendar. This will also control if a session should appear in session enrollment wizard.
Scheduling options
Note: To assign multiple facilities and faculty members to a single Session, see here.
Facility
Change the scheduler view to facility view.
-
All active facilities will be listed. You can refine the result by changing the following filter options:
Educational Institution.
Campus.
The events that appear in the scheduler will be rendered based on Booking records that have facility resource set.
The facility availability will also be rendered.
Facility record can revalidated for double booking. When the Booking Alert Status is set to "Revalidate", the double booking check will run for the booking record.
Faculty Member
Change the scheduler view to faculty member view.
-
All active faculty members will be listed. You can refine the result by changing the following filter options:
Educational Institution (search on Affiliation status = current).
Department (search on Affiliation status = current, also use to search on qualified faculties if Qualified Faculty toggle is active).
Course (use to search on qualified faculties if Qualified Faculty toggle is active).
Qualified Faculty toggler (enable this to view Qualified faculty members only).
-
The events that appear in the scheduler will be rendered based on faculty members’ attendance records. The criteria are:
Course Connection status = Current.
Course connection record type = Faculty.
Session Connection status = Current.
Session connection faculty = true.
Attendance excused = false.
The faculty “approved” leave request will also be rendered.
Note: Session Scheduler is using the Affiliation record. To allow faculty members (lecturers, etc.) to show up on the Session Scheduler, you either need to create it manually or trigger this creation.
Also, primary Affiliations will always take precedence. A lecturer may have more than one department as Affiliations, but will only appear under the primary department in the Session Scheduler.
(See also: Why faculty members/lecturers don't appear on Session Scheduler?)
Session scheduler action buttons
Filter button
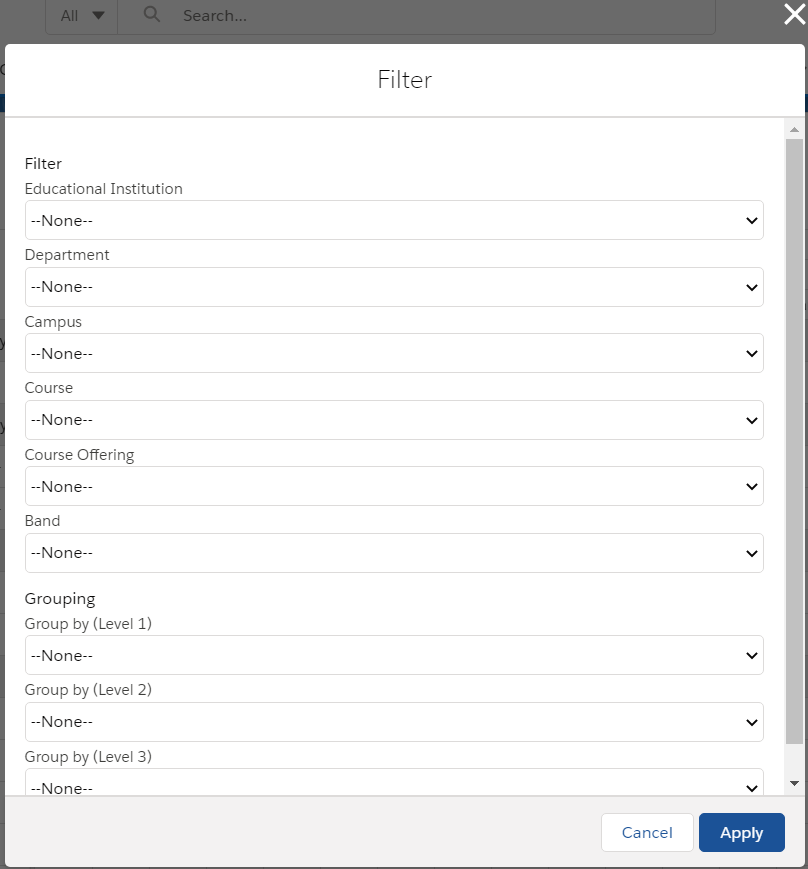
Used to refine the sessions, resources (facility or faculty member) and events on scheduler. The filtering fields will act differently depending on the objects below:
-
Session supports:
All filtering and grouping fields are applicable.
-
Facility only supports:
Educational Institution.
-
Faculty only supports:
Course.
Qualified Faculty toggler.
-
Scheduler event only supports:
Educational Institution.
Campus.
Course.
Add New Session Button
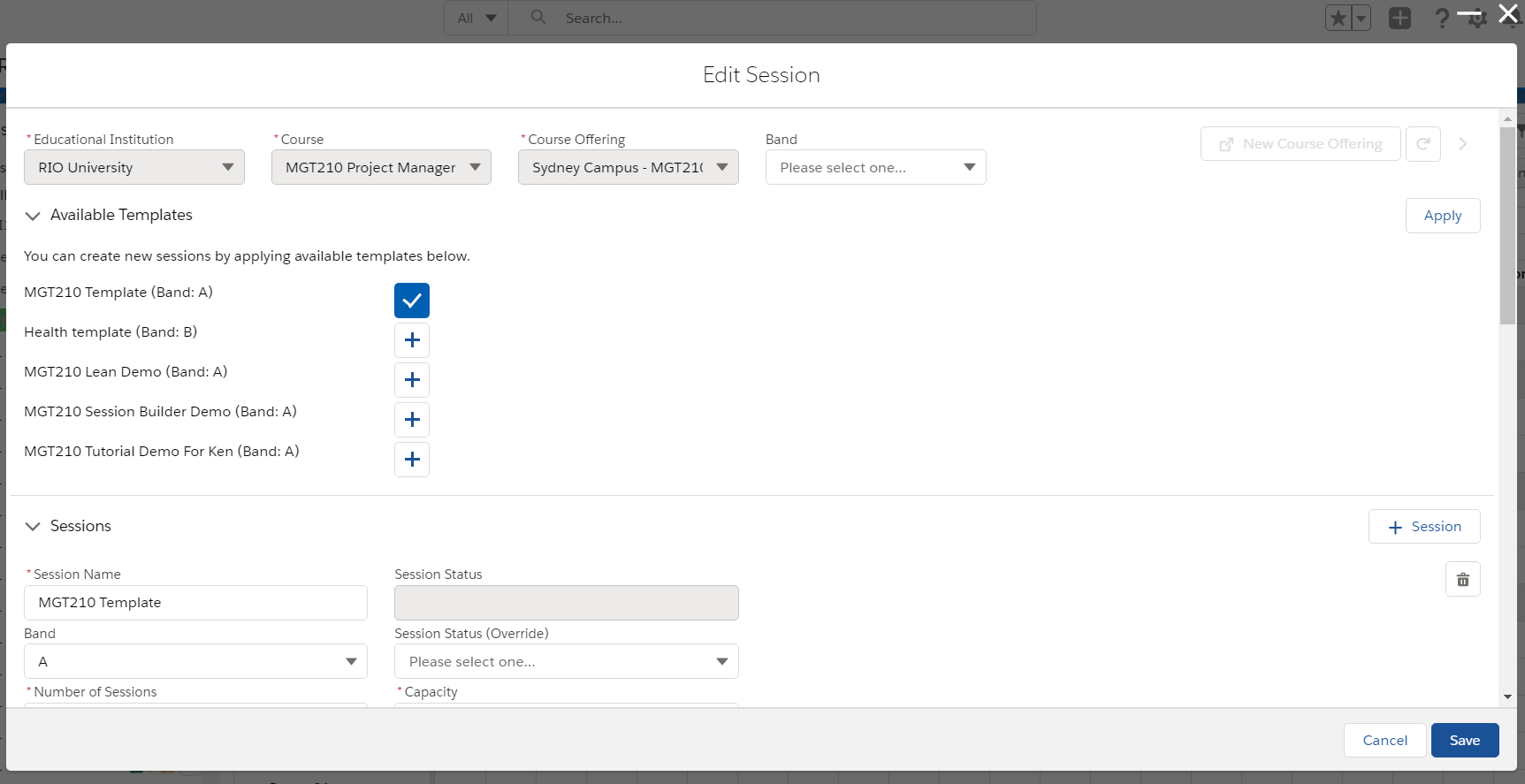
When creating a new class Session, you will need to define the related fields which the Session will be parked under.
- Parent Educational Institution.
- Course.
- Course Offering.
If none of the Course Offerings are found, a new one can be created by clicking on the “+ New Course Offering” button (this will prompt you to a new tab due to limitations in LWC). After creation, click on the refresh button to update the Course Offering list.
Optionally, you can select a “Band” too. Changing the select options will also refresh the available templates that match the criteria.
Select clone from the Session Template or create one manually using the “+ Session” button. If cloned from session templates, the Session and Session Times will be pre-populated in the Sessions section.
When the save button is clicked, Session with record type “Class” and Session Time will be created according to the configuration.
When creating Sessions, there might exist a conflict, whereby two different Sessions are on the same time slot, taught by the same Faculty Member, e.g.: Faculty Member Alpha is to hold an Online Session and On-Campus session for the same time slot of Monday 10 a.m. to 12.p.m.
In the Session Scheduler's current state of development, the solution to the above scenario is to leave the conflict alone with the understanding that it is a hybrid session, and that the Faculty Member has to be aware which Session is online and which Session is on-site, by labeling the Sessions clearly, so that it is easily identifiable from the Session Scheduler.
Note that as of v3.6, a new validation is added to the Session booking generation engine to ensure that there is at least 1 active Session Time e.g., when user clicks on the "Save and Update Schedules" button. Otherwise, the user will be prompted with an error message "There is no active Session Time found for <session name>".
Note: As of v3.1, templates can be reapplied without deleting existing bookings.
Booking Generation
When adding a new Session (as shown in the section right above), Session Time is created as well, with the ability to create bookings.
If you would like to create the booking, you can select the “Create/Update Bookings” checkbox.
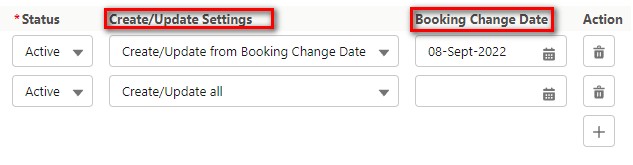
The "Create/Update Settings" gives the options to:
- Create/Update all.
- Create/Update from today.
- Create/Update after today.
- Create/Update from Booking Change Date.
- Create/Update after Booking Change Date.
When you Create/Update Bookings, bookings before the specified date will remain untouched.
- All - Will update all bookings.
- Today - Will update starting after Today.
- Booking Change Date - Will update starting from the Booking Change Date.
The "Booking Change Date" is used as the Date reference, if "Create/Update Settings" is set to Booking Change Date.
For more information, check out Session Time.
Save Button Option
A new configurable option as of v3.5. The supported options are:
- Save and Update Schedules Only.
- Save only.
- Both.
Admin can configure this to suit the needs.
The "Save" button behavior is fixed to only save the record. To generate/regenerate the bookings when assigning a facility, please use the "Save and Update Schedules" button.
Allow Booking Time Modification
As of v3.6, a new configurable option "Allow Booking Time Modification" is added to the Session Scheduler. This is to allow users to change the time of a Session booking by dragging and dropping it to a new available slot in the Session Scheduler.
To enable, edit the Session Scheduler page and check "Allow Booking Time Modification". See RIO Ed - Session Scheduler for more information on this supported configuration.
The "Snap Duration" attribute in the RIO Ed - Session Scheduler represents the hour:minute value to snap time blocks to when dragging. It must be in HH:MM format, e.g. 00:30.
Please note that we only allow the modification of a single booking at a time for now.
Allow Preview of Past Unallocated Bookings
As of v3.6, a new configurable option "Allow Preview of Past Unallocated Bookings" is added to the Session Scheduler that allows previewing and assigning past bookings.
In order to preview the "past bookings", use the "Preview from date" option.
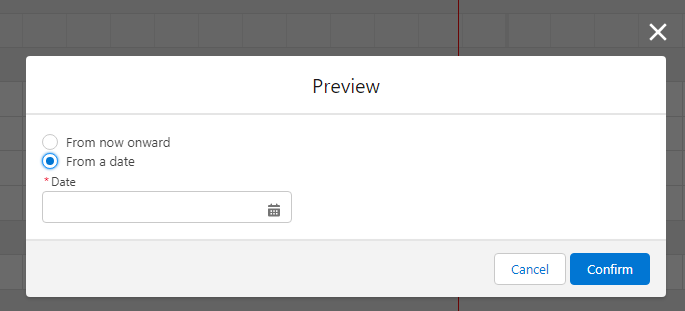
To enable this, edit the Session Scheduler page and check the configuration on the RIO Ed - Session Scheduler.
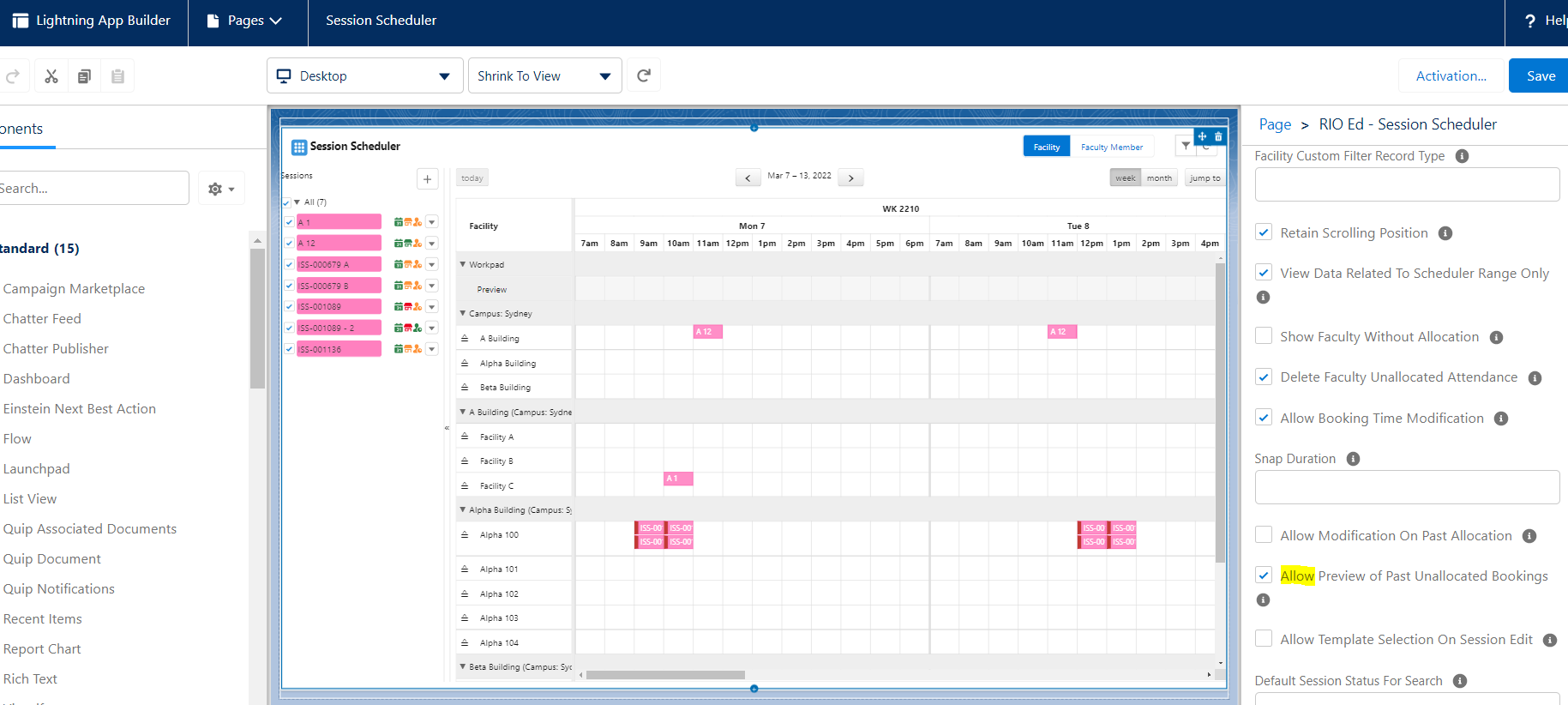
Scheduler navigation
You can use the navigation buttons available in the scheduler to view the bookings/events for past and future weeks. Please note that the events on the scheduler will be refreshed whenever the button above is clicked.

Previous
Use to navigate to previous week.
Next
Use to navigate to next week.
Today
Use to navigate to “Today” if you have navigated away from current week/month.
Week
Use to change the calendar view to weekly view.
Month
Use to change the calendar view to monthly view.
Jump To
As of v3.6, a new custom button cJumpToDate is added to Session Scheduler. Admin could enable the button for users to jump to a specific date in the Session Scheduler. Please see RIO Ed - Session Scheduler for more info on enabling the button.
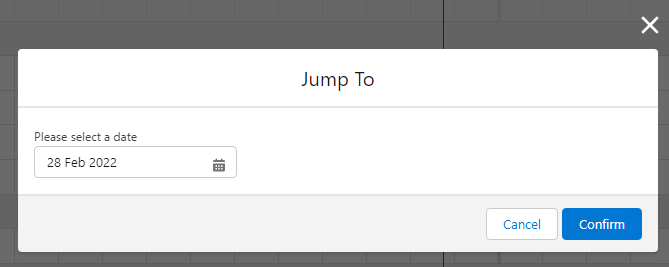
Modifying Resource Assignment on Scheduler
Facility
If a scenario comes up where a facility is not available, you can modify the existing assignment by moving the booking event on the calendar to another Facility (resource row). There will be 6 options (#2 is available from v3.12 onwards):
This event only.
All this day events - This will update all booking records for the same day that belongs to the same session time.
All this week events - This will update all booking records for the week that belongs to the same session time.
All this week and next week events - This will update all booking records for the week and next week that belongs to the same session time.
All this week and next 3 week events - This will update all booking records for the week and next 3 weeks that belong to the same session time.
This and all future events - This will update all future booking records that belong to the same Session Time and Session Time record. This is to ensure that any booking regeneration will use the latest facility.
Note that past bookings will not be reallocated.
Upon confirmation, the scheduler will prompt a warning if the target facility type doesn’t match with the Session’s required facility type.
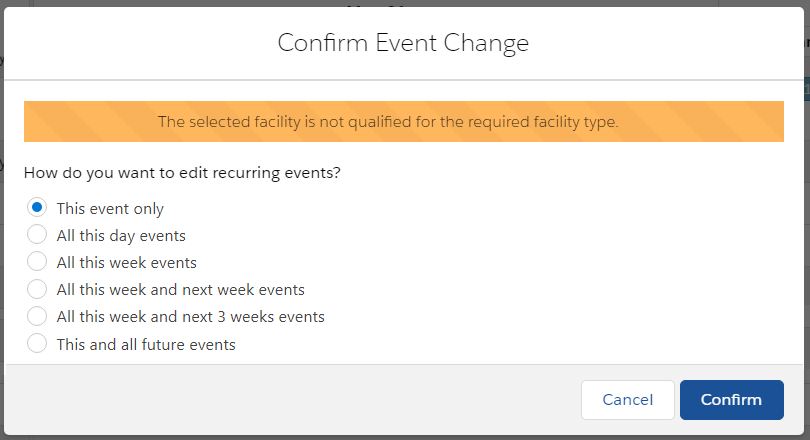
If there are scenarios where the same Session is to be assigned to different facilities for different periods of weeks, there are 2 ways of handling these:
- The first method, which is from within the Session Wizard, is to drag the Session card to a different facility, and select one of the 5 options in the "Confirm Even Change" prompt.
After clicking confirm, subsequent Sessions will now be allocated to a different Facility. The only downside to this method is that it gets tedious when there are numerous facilities to assign to across different weeks.
- The second method is to create different Session Times specifically for various facilities across different weeks. The Session card will automatically be assigned accordingly throughout the various weeks.
In some cases, an Institution will design its Session in such a way that a Student is required to attend a Session offered in another Campus that differs from the main Campus of their enrolled Course Connections.
Currently, the solution is to simply drag and drop the Session in the Session Scheduler from one Campus' Facility to another Campus' Facility in order to meet this requirement.
Faculty
If a scenario comes up where a faculty is not available, you can modify the existing assignment by moving the booking event on the calendar to another faculty member (resource row). There will be 6 options (#2 will be available from v3.12 onwards):
This event only.
All this day events - This will update all booking records for the same day that belongs to the same session time.
All this week events - This will update all faculty Attendance records for the week that belongs to the same Session Time.
All this week and next week events - This will update all faculty attendance records for the week and next week that belong to the same Session Time.
All this week and next 3 week events - This will update all faculty attendance records for the week and next 3 weeks that belong to the same Session Time.
This and all future events.
Note that past bookings will not be reallocated.
For option 1 - 5, the changes would be:
-
Current faculty member:
Existing faculty attendance record will be set as Excused = true.
-
New faculty member:
New attendance record will be created.
New Session Connection (with Relief Faculty = true) and Course Connection will be created too if does not exist.
The new Session Connection should have a start date and end date set according to the range of changes.
The new Course Connection should be linked to the correct Course Offering and faculty member.
For option 6, the changes would be:
-
Current faculty member:
-
This will update the current faculty Session Connection with following to mark it as legacy assignment:
End date = selected date - 1 day.
Status = Completed.
-
-
New faculty member:
New attendance records will be created for the new faculty member.
New Session Connection and Course Connection will be created too if does not exist.
The new Session Connection should have start date set, end date should be blank.
The new Course Connection should be linked to the correct Course Offering and faculty member.
Upon confirmation, the scheduler will prompt a warning if the target faculty member doesn’t qualify to teach the Session.