[Technical] C10.4 - Holidays
Table of Contents
RIO Challenge C10.4 - Holidays
Throughout an academic year, there will be instances where class sessions fall on a holiday, which the university staff and students observe.
RIO Education allows the university to create holidays. These will be respected by the Session Scheduler when recurring class sessions are automatically created.
No class sessions will be scheduled on any specified holiday unless specified otherwise, thus providing the choice to faculties to either observe a holiday or utilize it.
Learning outcomes
- Understand how holidays can be created.
- Understand how the Session Scheduler respects holidays when scheduling classes.
- Understand how exceptions can be made for the Session Scheduler to ignore holidays.
What does success look like?
- No classes are scheduled on a holiday.
- An exception is made for a class to ignore a holiday, and to resume as it normally would.
Reading material
Related challenges
Estimated time to complete
15 minutes.
Steps to complete the challenge
RIO University's upcoming Term (semester) features 2 holidays, which are a 1-day public holiday, and a 7-day mid-term break.
The admin is using the Session Scheduler to plan out the class sessions for a Course throughout the upcoming Term.
Follow the steps below to find out how the sessions will be scheduled when there are holidays.
- Click on the 'RIO Challenge V2' tab at the bottom left of the page. Click on 'Initiate Challenge' to generate the data required for this challenge.

- Navigate to the 'Terms' tab, and select the list view 'Challenge 10.4 - Holidays'.

Enter into the Term 'C10.4 - Future Term 1', then, navigate to the 'Term Holidays' tab and create a new record.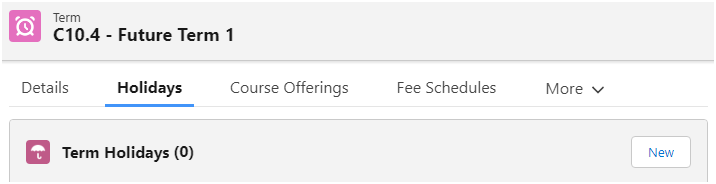
The Term field will be automatically populated with the same Term you are in, but the Holiday field will be empty, since none has been created yet.
Click on the Holiday field, then click on " + New Holiday ".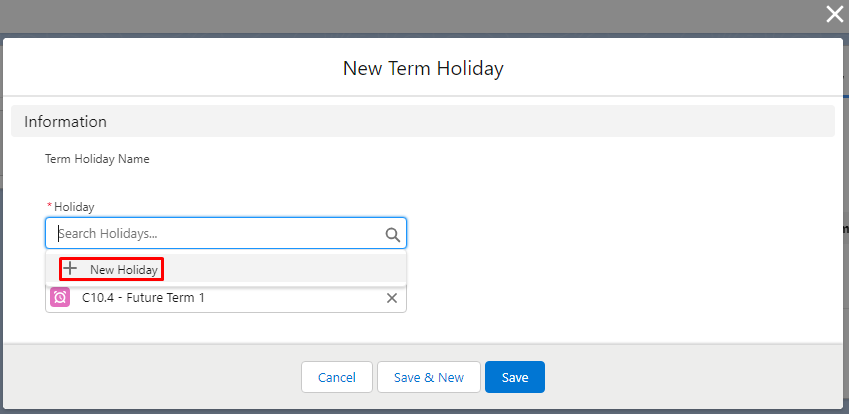
Holiday Name
C10.4 - Public Holiday
Start Date
The Monday after 2 months from today's date.
End Date
The same date as the Start Date.
This will be a 1-day holiday.
With both the Holiday and Term field now being populated, proceed to click 'Save'.
- Create a second Term Holiday under the same Term.
Create another new Holiday record to populate the Holiday field.Holiday Name
C10.4 - Mid-Term Break
Start Date
3 months from today's date. End Date
7 days after the Start Date.
This will be a 7-day holiday.
Click 'Save'.
- With both holidays set up, it is time for the admin to schedule class sessions for Courses in the upcoming Term.
From the App Launcher, search for 'Session Scheduler'.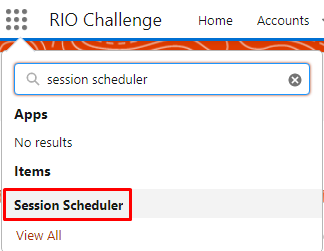
Once in the Session Scheduler, use the filter to narrow down the list of Sessions: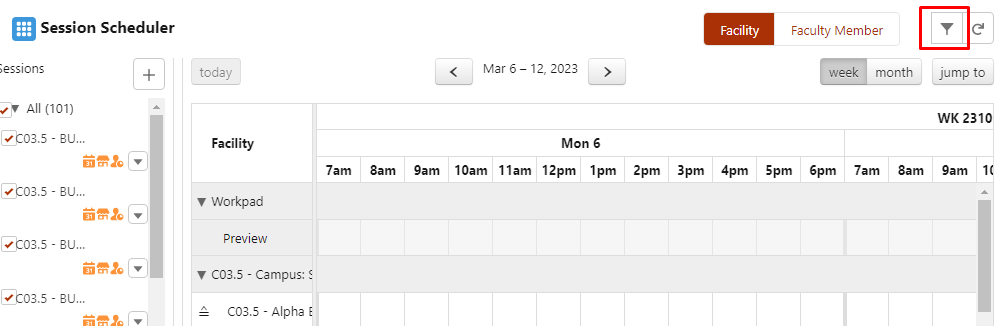
Educational Institution
C10.4 - RIO University
Course
C10.4 - Introduction to Management (BUS104)
- Before we can schedule a session, let's define the Session Time for the session.
Note: Session Time(s) are responsible for bookings generation within a period of time.
At the right panel, click on the dropdown button for 'C10.4 - BUS104 Lecture #1’, and select 'Edit'.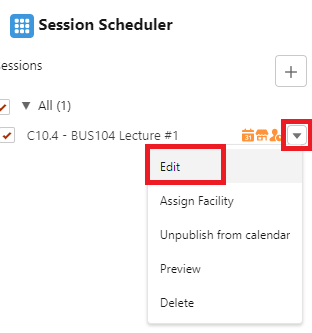
- In the pop out window, scroll down to the 'Session Time' section at the bottom.
Click on the '+' button to create a Session Time for this Session.
- Input the following information and click 'Save and Update Schedules', then click 'Confirm'.
Day of week Monday Recurrence Weekly Start Time 9:30 am End Time 11:30 am
- A class session will require a venue.
Allocate the session ‘C10.4 - BUS104 Lecture #1’ to the facility Beta Building 100, by using the 'Preview' function to drag and drop the session to the relevant facility.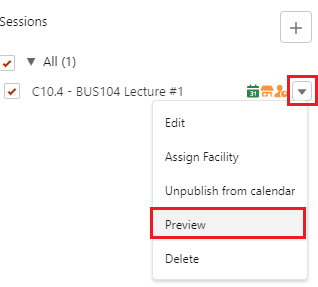
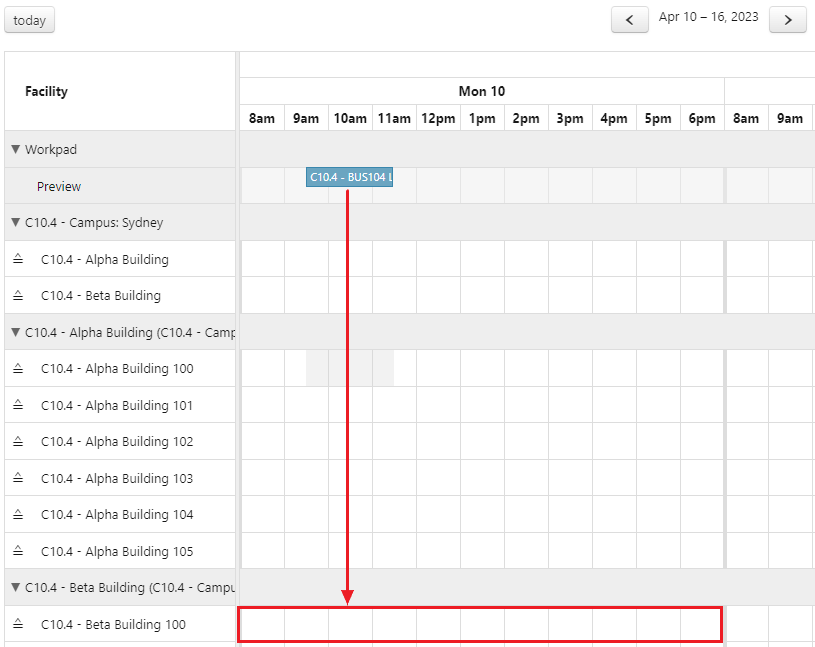
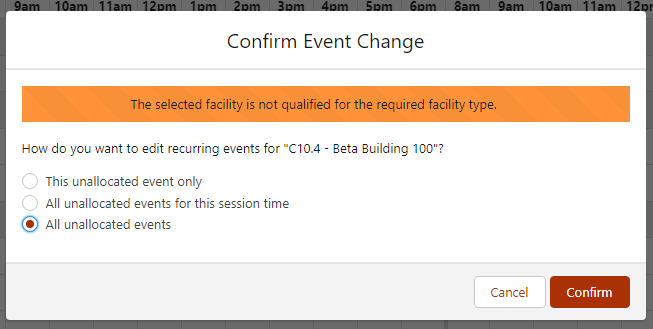
Note: If you are not able to find anything at the preview bar, select the viewing mode by “Month”, and then navigate the calendar to the month where the Term starts.
- The admin can check to confirm that the Session Scheduler respects the holidays.
Navigate to the month(s) that the holidays fall on (depending on the dates set in steps 2 and 3).
Notice that even though the 'C10.4 - BUS104 Lecture #1' session recurs every Monday, the Session Scheduler does not create any session on the Mondays where the holidays fall on.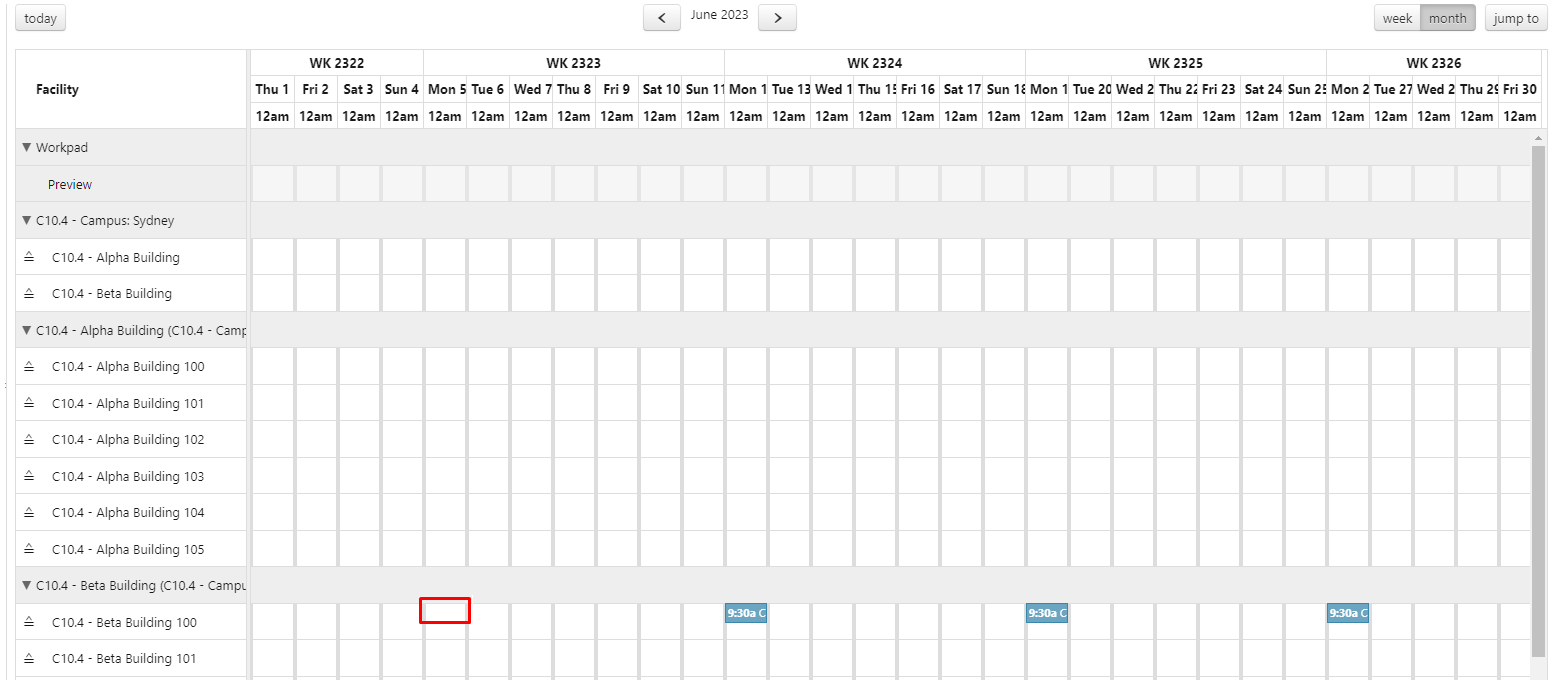
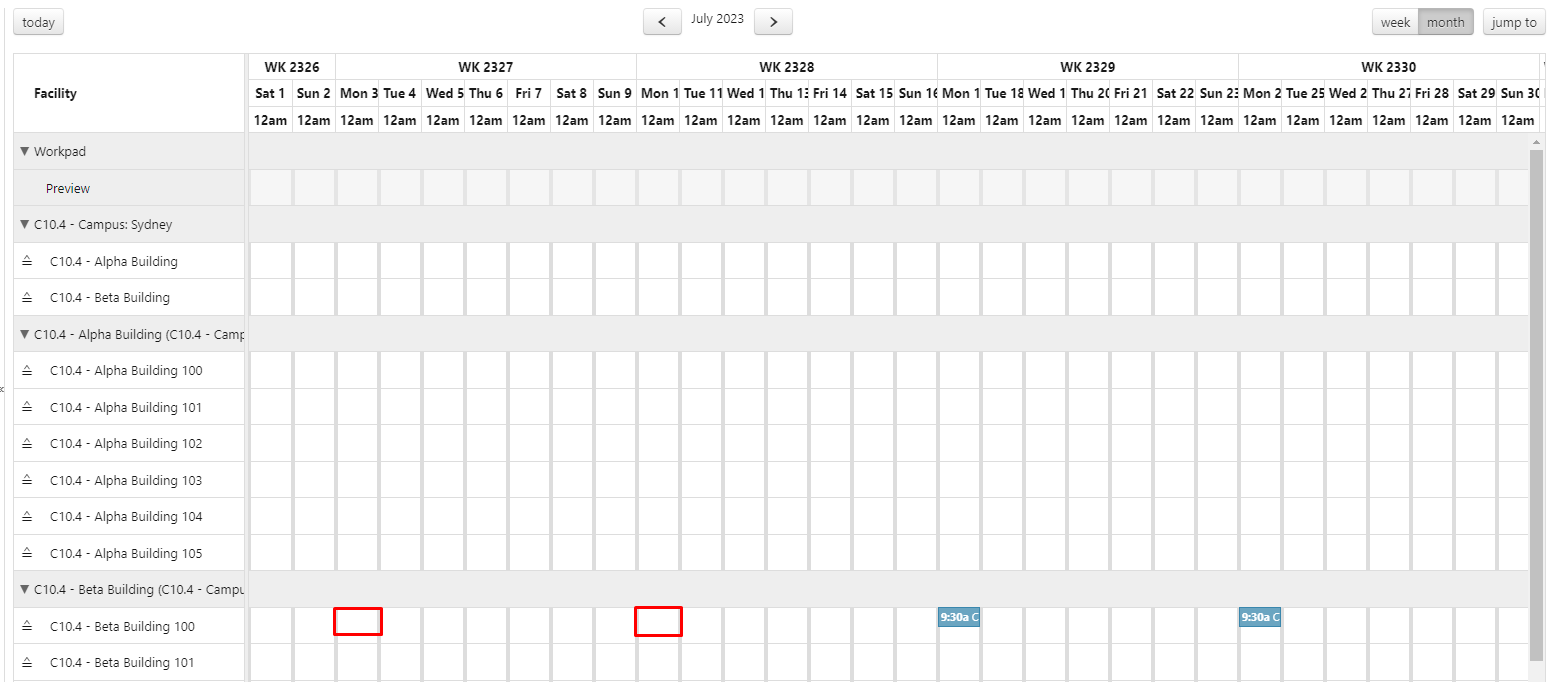
- So, it is confirmed that the Session Scheduler respects holidays, and no classes will be scheduled during holidays.
But what if a lecturer would like to utilise the holidays anyway, e.g. to provide extra classes to his students to prepare them for an upcoming exam? How can the lecturer schedule classes on holidays?
Navigate to the 'C10.4 - BUS104 Lecture #1' session by clicking on it to enter the session record.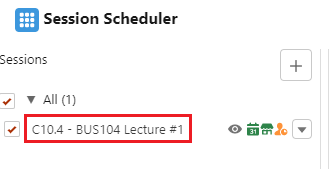
From there, enter the related Session Time and check the 'Ignore Holidays' checkbox.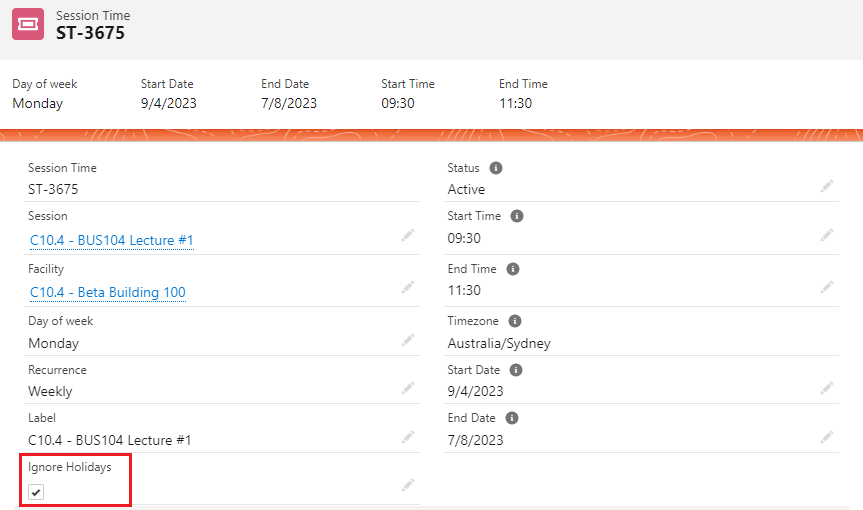
Then, return to the session and update the Booking Status field to 'Create/Update Bookings'.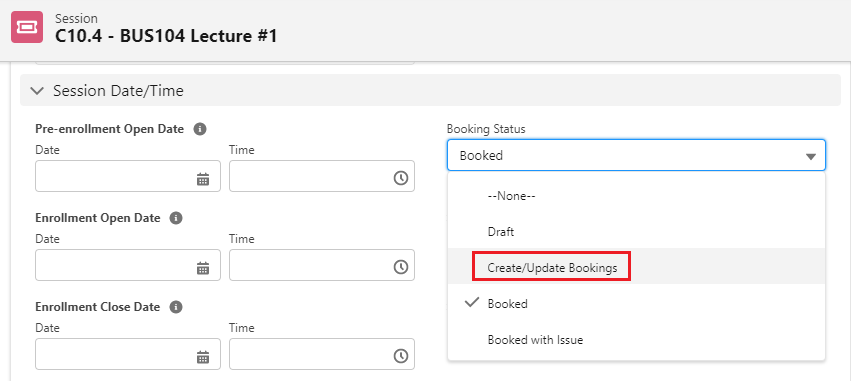
This will regenerate the bookings for the class.
- To confirm that the class will no longer practice any holidays, return to the Session Scheduler tab and refresh the page. Re-enter the filters applied in step 4.
Check the month(s) that the holidays fall on, where it will show that sessions are now scheduled on all Mondays, even on holidays.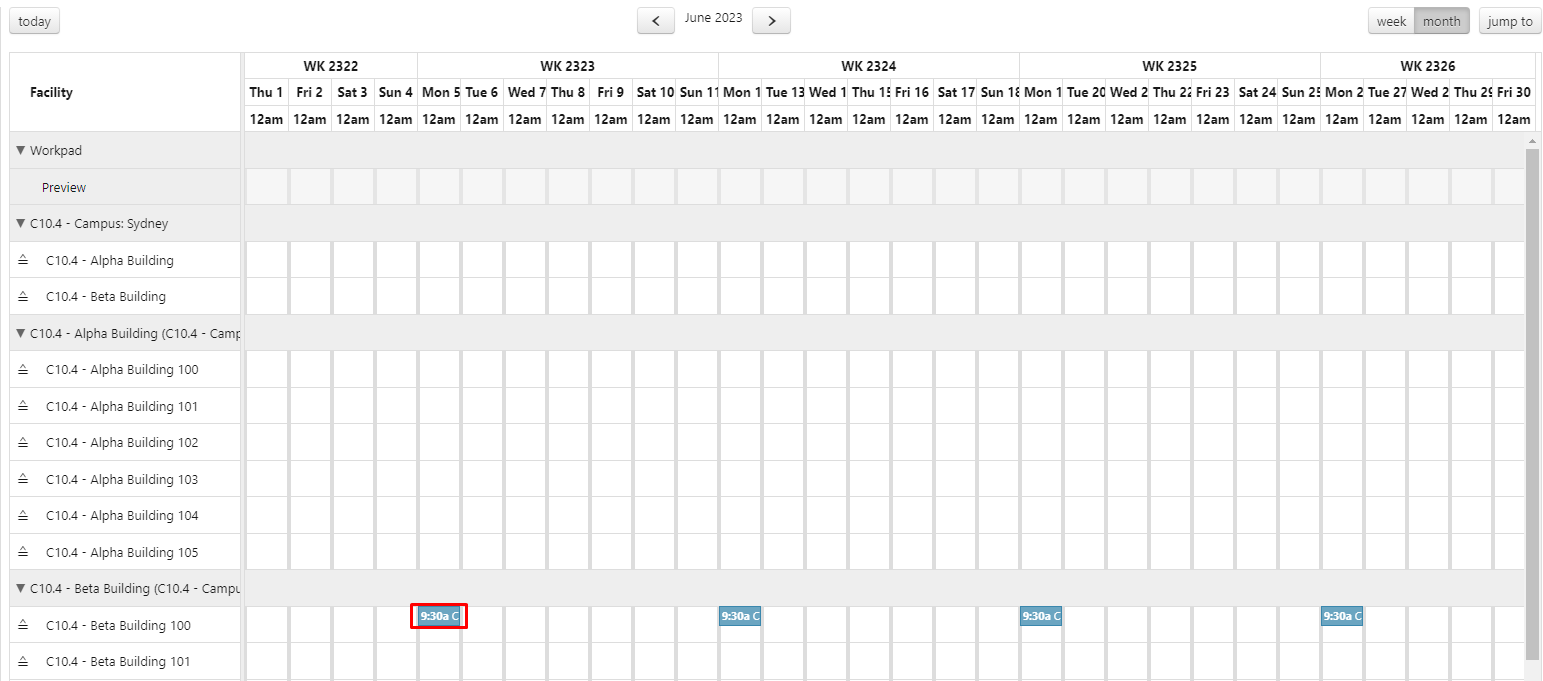
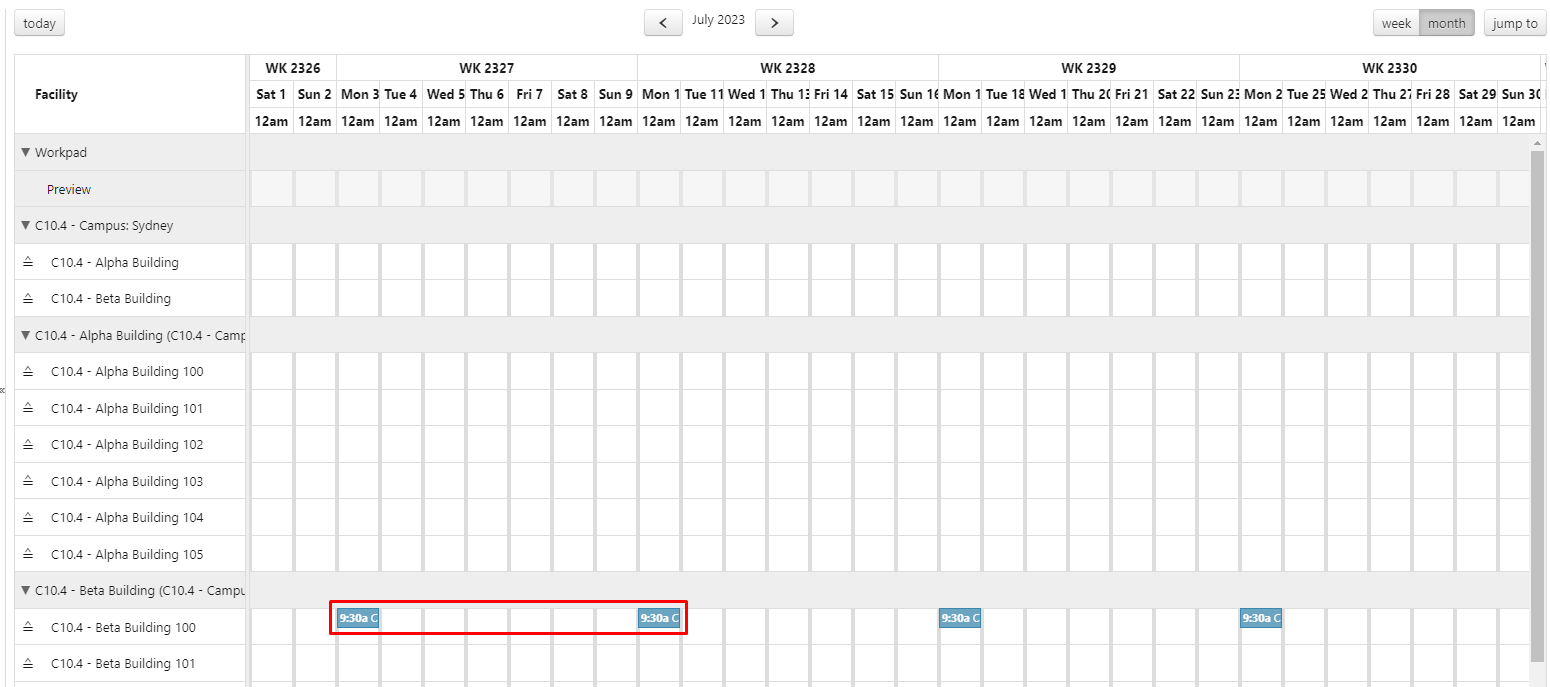
Thus, with the 'Ignore Holidays' setting on the Session Time, the Session can be configured to disregard all holidays and resume as normal.
- Congratulations, you have completed the challenge! Click on the 'RIO Challenge V2' tab at the bottom left of the page, and click on 'Complete Challenge'.
