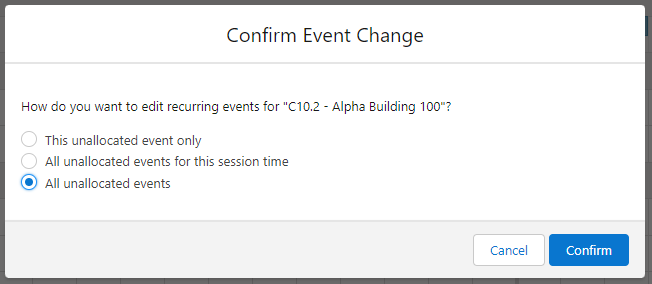[Functional] C10.2 - Session Scheduling (Facility)
Table of Contents
RIO Challenge C10.2 - Session Scheduling (Facility)
Sessions refer to classes, tutorials, etc., that are managed in the Session Scheduler, which students will attend for their Courses. Each Course will have 2 bands: a morning tutorial on Mondays and Tuesdays, and an evening tutorial on Thursdays and Fridays. This will be on a weekly recurrence.
Learning outcomes
- Understand how to create Sessions in the Session Scheduler.
- Understand how to assign facilities (venues such as classrooms) to Sessions.
- Understand how to identify and resolve conflicting Sessions.
Reading material
Related challenges
- RIO Challenge C10.1 - Session Scheduling (Session Template).
- RIO Challenge C10.3 - Session Scheduling (Faculty).
Estimated time to complete
30 minutes.
Steps to complete the challenge
In this challenge, we will use the Session Scheduler to create Sessions for Courses, as well as assign facilities to those Sessions, such as classrooms. We will also need to check if there are any Sessions that conflict (overlap) with each other, and resolve them.
- Click on the 'RIO Challenge V2' tab at the bottom left of the page. Click on 'Initiate Challenge' to generate the data required for this challenge.

- Search for 'Session Scheduler' in the App Launcher.
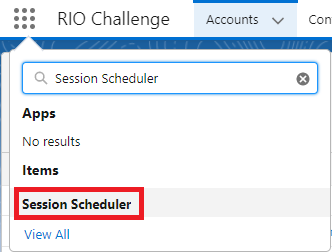
- Click on the + button (next to Sessions).
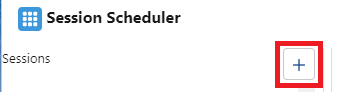
-
In the 'New Session' window, select the following, and click 'Apply'.
Educational Institution C10.2 - RIO University Course C10.2 - Business Analytics Course Offering C10.2 - Future Term 1 BUS101 Available Templates C10.2 - BUS101 Template #1 (Band A) 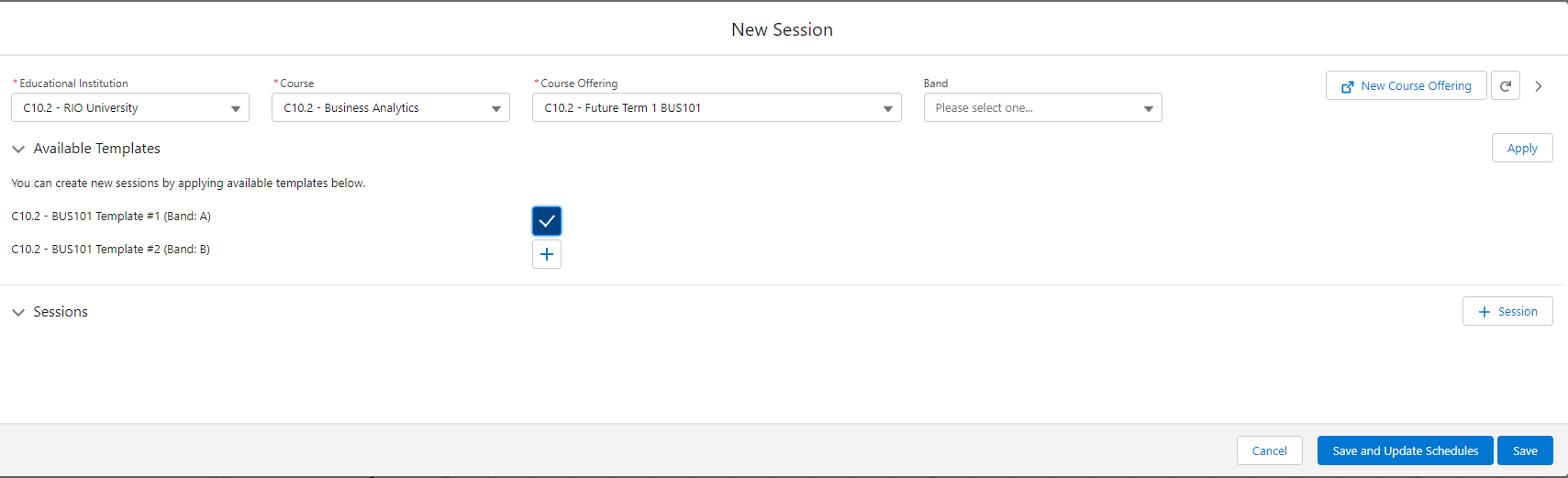
- Update the following fields. Click 'Save and Update Schedules', and click 'Confirm'.
Session Name C10.2 - BUS101 Tutorial #1 Capacity 10 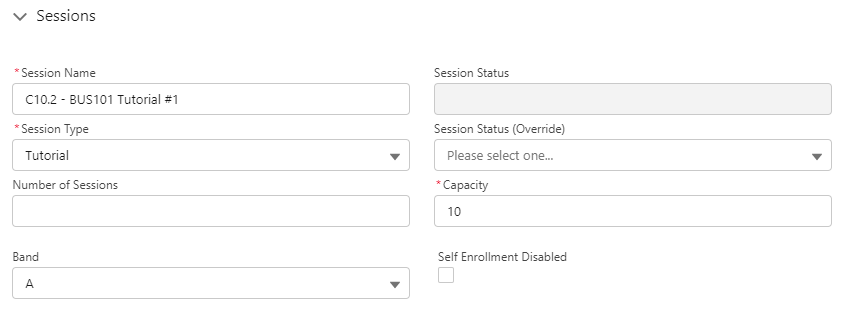
-
With the Session for BUS101 created, the next step is to assign a facility for it.
To do so, we can utilize the Preview functionality in the Session Scheduler. Click on the 'Preview' button on the dropdown menu for the Session.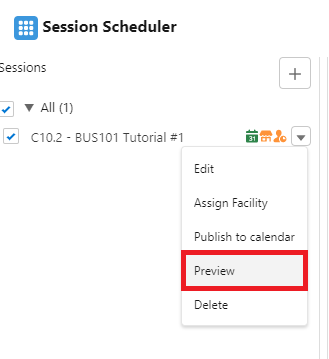
Hint: Use the filter button to display only sessions that are related to the challenge.
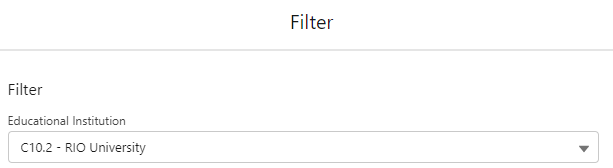
Doing so will set the Preview mode for the Session 'C10.2 - BUS101 Tutorial#1', indicated by the eye icon in the status icon, as well as the appearance of the BUS101 preview blocks in the Preview row of the Scheduler.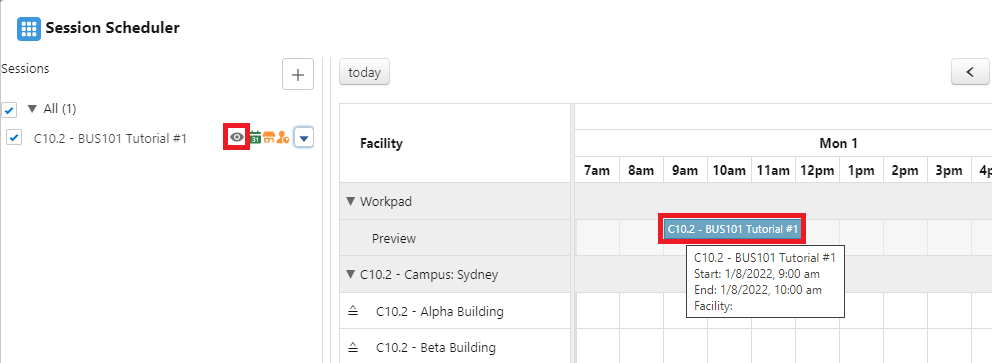
- Drag one of the BUS101 preview blocks into a suitable Facility such as ‘C10.2 - Alpha Building 100’.
Select ‘All unallocated events’ and click 'Confirm'.
- Once we confirmed the selection above, we will see that the Facility for 'BUS101 Tutorial #1' has been confirmed with the green house icon in the status icons
The BUS101 session block can be seen in the C10.2 - Alpha Building 100 row.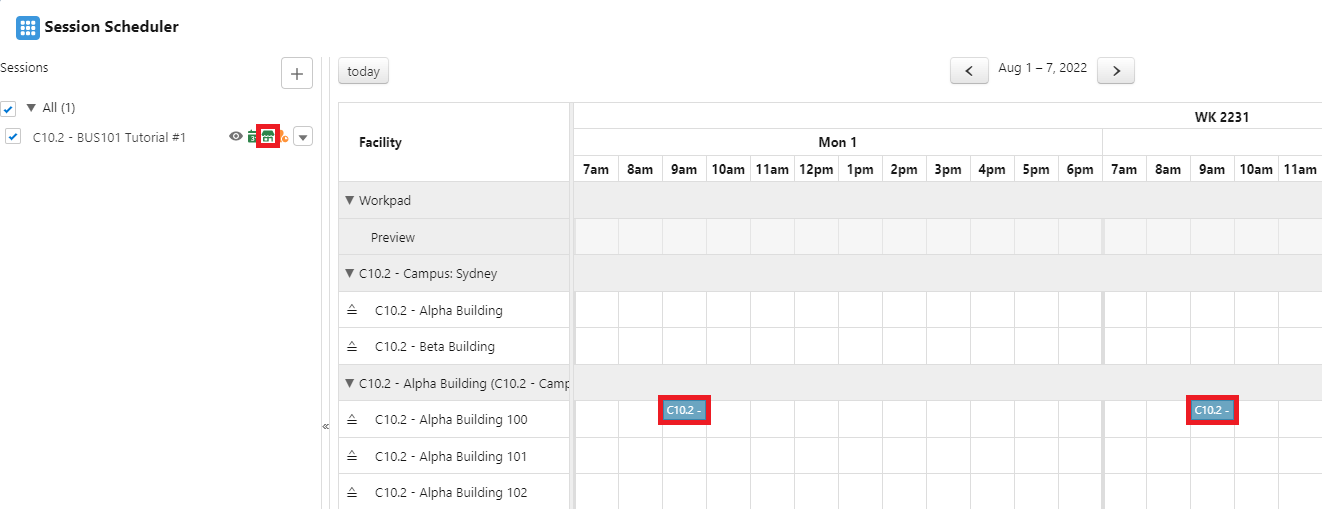
-
Repeat the process from step 2 onwards to assign the facilities for BUS101 Tutorial Series #2, making sure to select the BUS101 Template #2 this time:
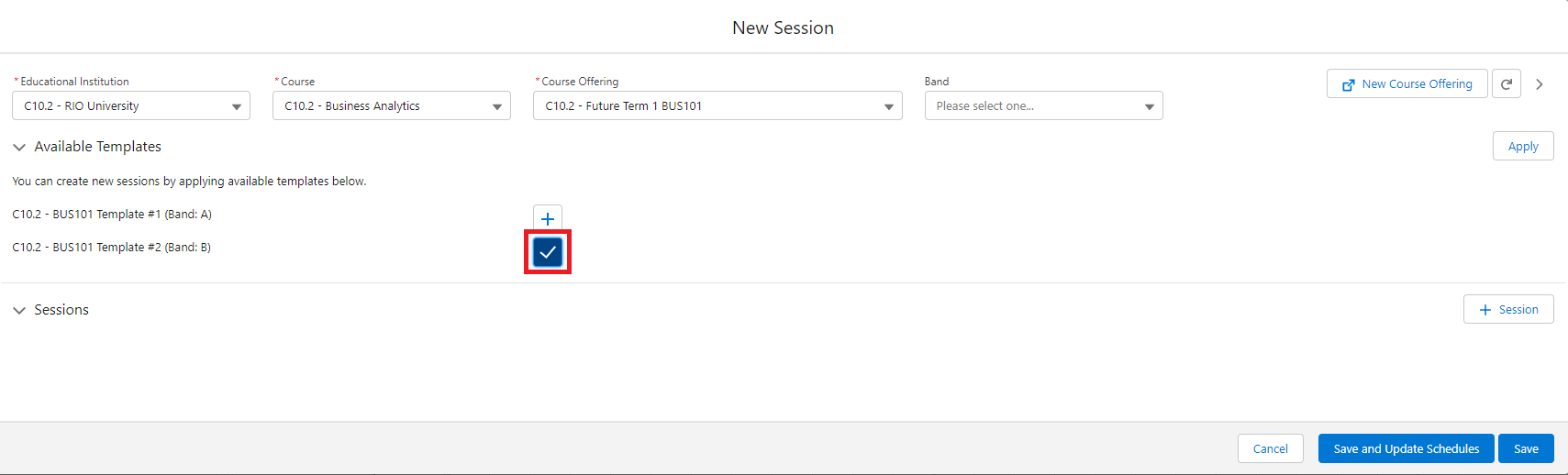
-
Update the following fields:
Session Name C10.2 - BUS101 Tutorial #2 Capacity 10 Click 'Save and Update Schedules' and click 'Confirm'.
-
Using the Preview functionality as we previously used, we will assign 'C10.2 - BUS101 Tutorial #2' into the same facility (C10.2 - Alpha Building 100).
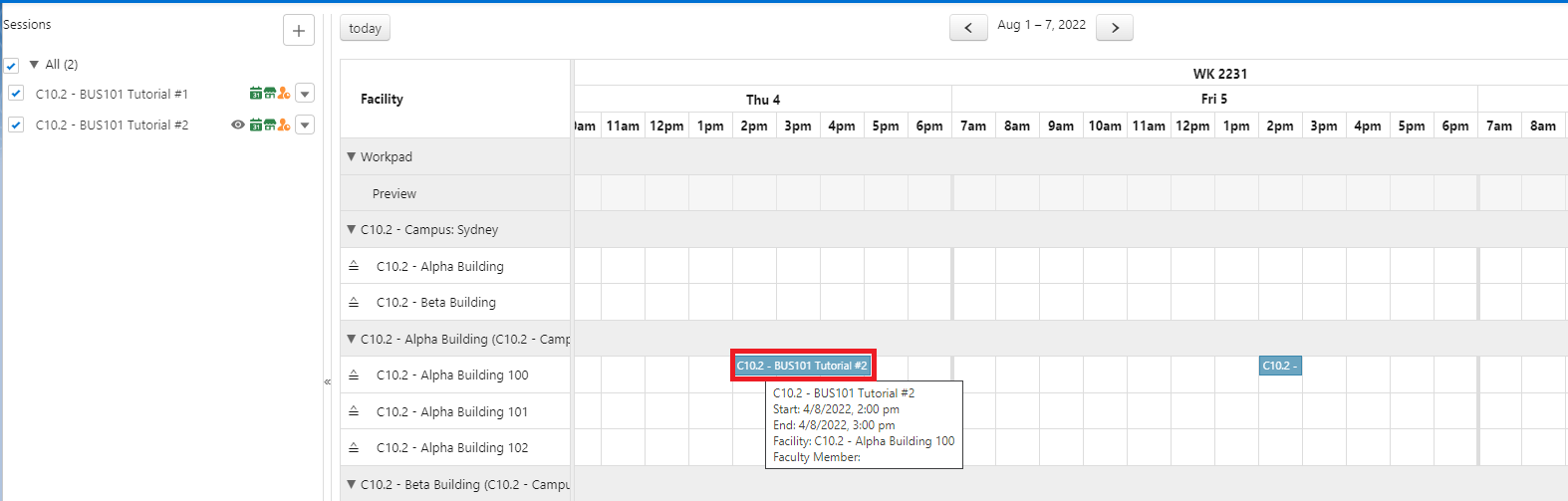

Hint: 'C10.2 - BUS101 Tutorial #2' sessions are held on Thursday and Friday. To view the sessions, move the vertical scrollbar to Thursday and Friday. -
Now that we are familiar with the Preview functionality, we will create new Sessions for the Course BUS102 (C10.2 - Introduction to Economics) using the templates provided (C10.2 - BUS102 Template #1).
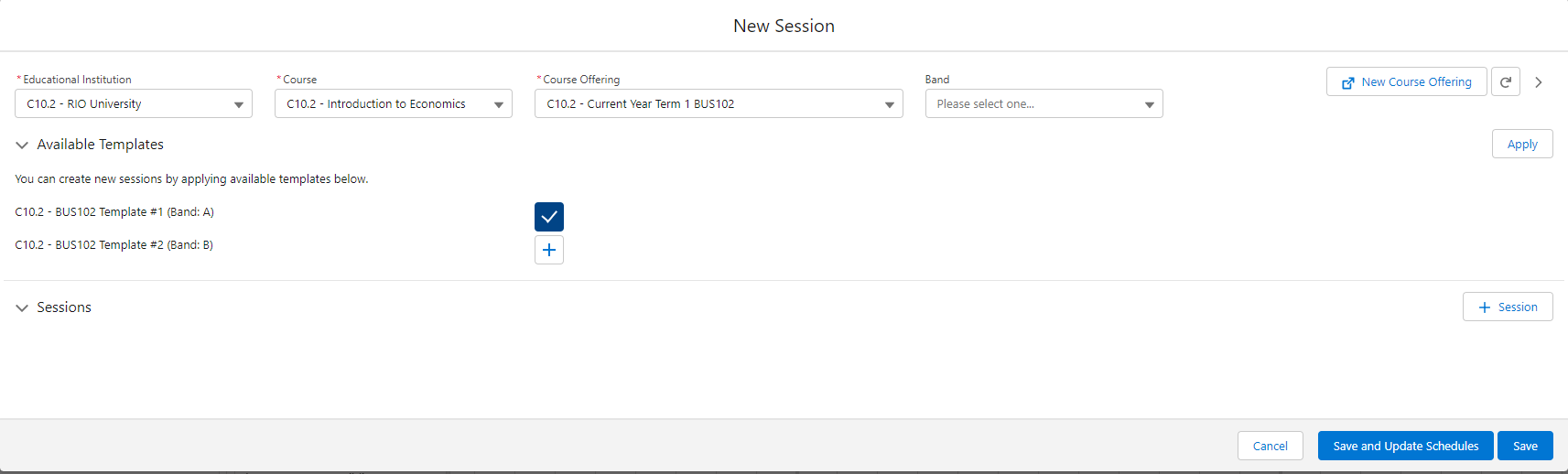
-
But this time, we will not be using the Preview functionality, instead, we will assign the Facility directly from the Session Time section during the Session creation process.
Select a Facility in the ‘Session Time’ section.After updating the following fields:
Session Name C10.2 - BUS102 Tutorial #1 Capacity 10 Scroll down to the Session Time section and select a Facility (we’ll use C10.2 - Alpha Building 100 again for this Course) on each of the scheduled days:
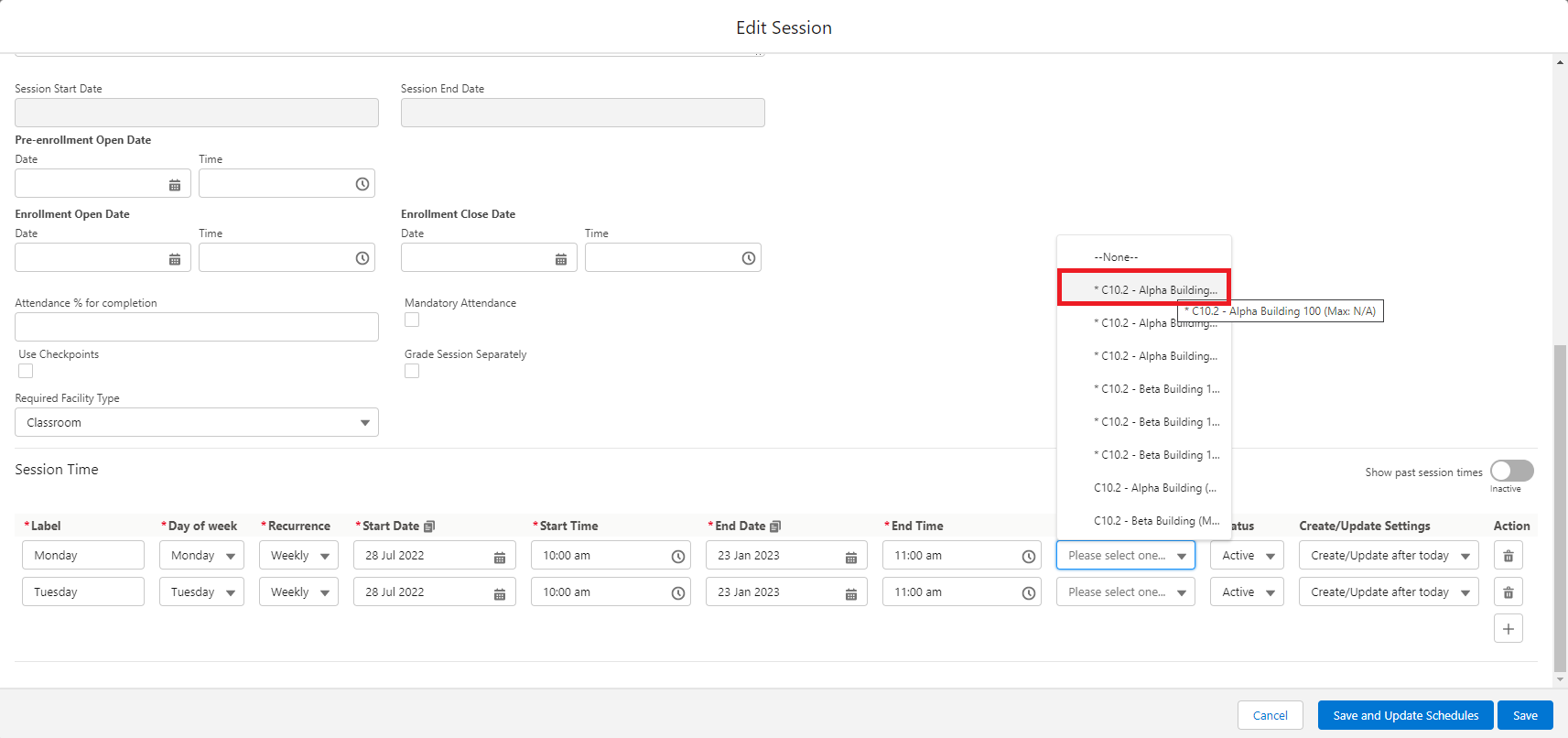
Facilities that are deemed suitable by the Scheduler will have an asterisk(*) in front of their name.
Take note that if the facility name is too long and truncated by the UI, hovering over the name will show the full name of the Facility in question as well as the capacity (if applicable).Once we set the facilities for both scheduled day press ‘Save and Update Schedules’ to create the Session and Session Times for BUS102.
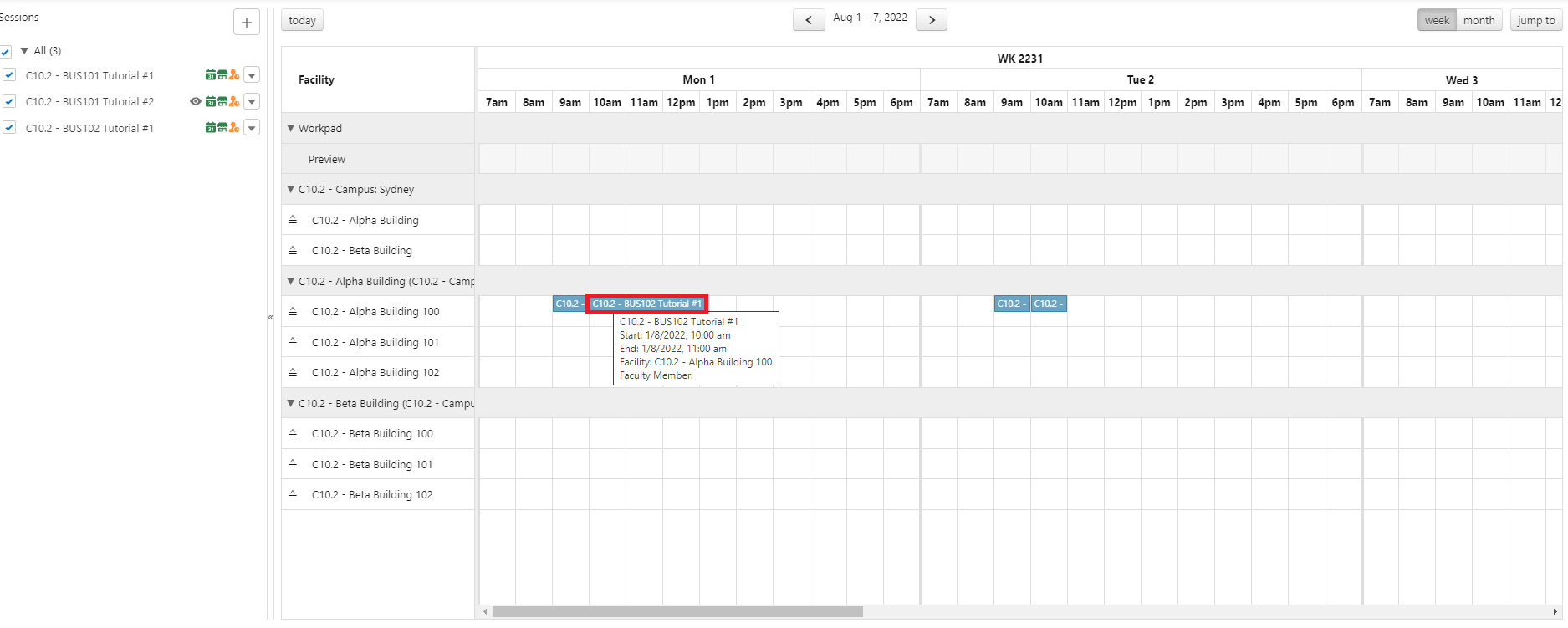
Notice how the Session is immediately created and assigned with the facility we just selected, without the need to use the Preview functionality.This allows us to quickly schedule the Session if we already know the Facility to use beforehand.
- Repeat the previous step to create the Session for BUS102 Template #2 on the same facility.
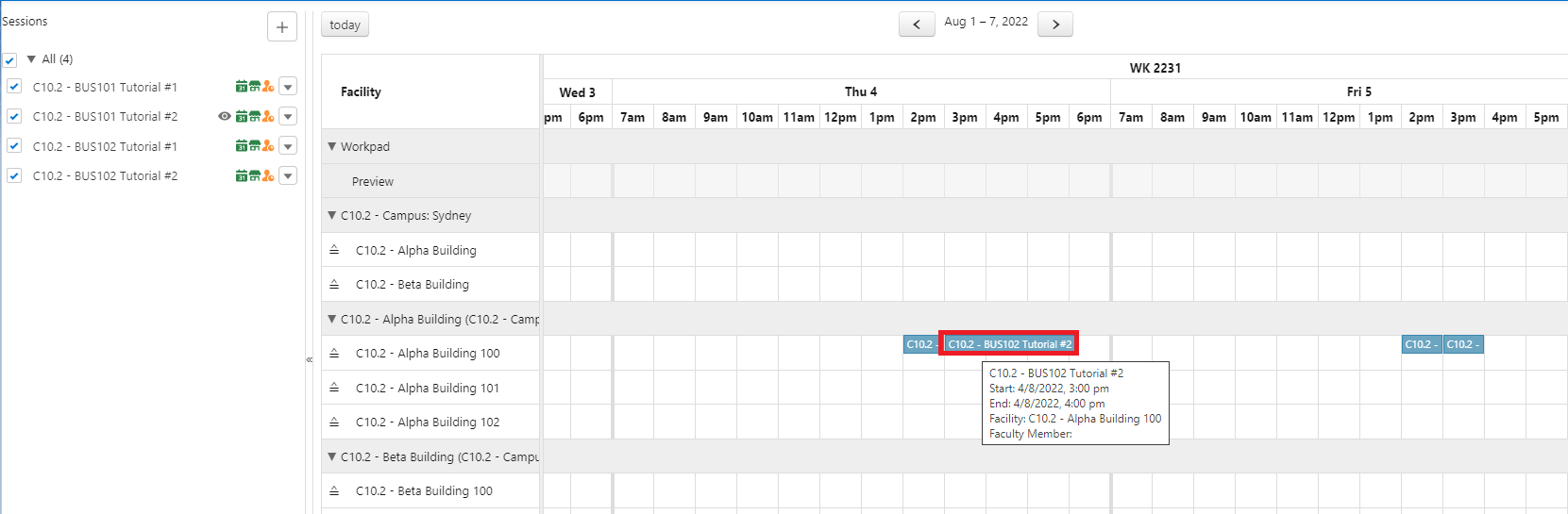
-
By now, we should have 4 Sessions, 2 of which were assigned facilities using the Preview function, and the other 2 assigned via the Quick Assign function.
For the last Sessions, we will demonstrate a schedule conflict when assigning the Facility.
For this, we will create the last 2 Sessions using the subject BUS104 (C10.2 - Introduction to Management), and similar to the previous step, we have provided the template to use for the subject (C10.2 - BUS104 Template #1 and C10.2 - BUS104 Template #2).During the Session creation we will select the same Facility as before ‘C10.2 - Alpha Building100’.
Facility assignment for BUS104 following Template #1 will not pose a problem, but with BUS104 Tutorial #2, we will notice that there is an assignment conflict, as the schedule for BUS104 on Thursday and Friday (using Template #2) runs on the same hour as BUS101 Tutorial #2.
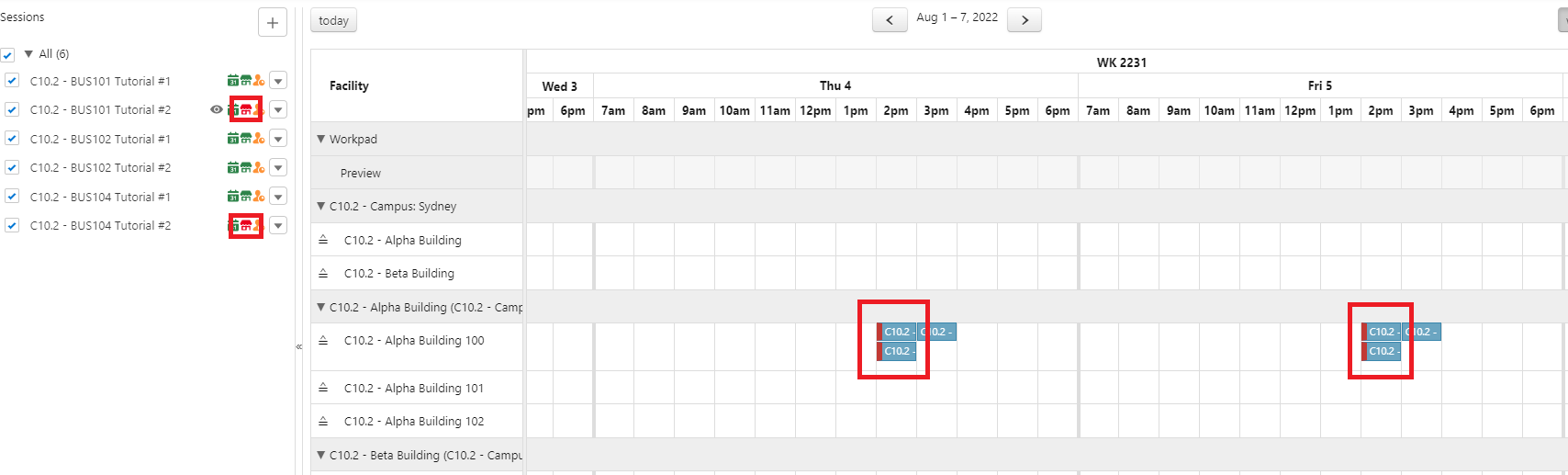
Note: If you cannot see the booking as seen in the image above, click on the 'Month' button and find the week that contains the bookings.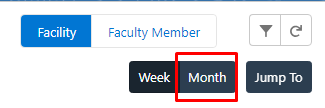
This conflict is indicated by the red house icon for both ‘BUS101 Tutorial #2’ and ‘BUS104 Tutorial #2’, as well as the red mark on the session block in the schedule, which can be seen occupying the same facility row for the same time period.
Clicking on the red house icon will show more information such as the facility that are conflicting, and the schedule for the Sessions where this facility is being used which caused the conflict.
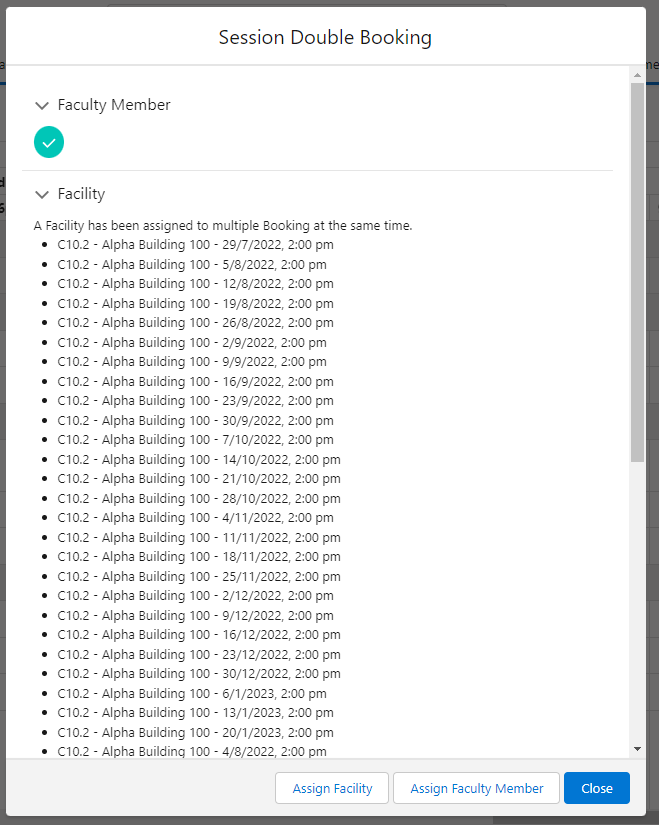
-
To resolve this conflict, we will drag the ‘C10.2 - BUS104 Tutorial #2’ Session Block for Thursday away from the facility ‘C10.2 - Alpha Building 100’, and drop the Session Block into the facility ‘C10.2 - Alpha Building 101’.
Select ‘This and all future events’ when asked by the prompt, to make sure that all the upcoming events for this Session have their conflict resolved as well.
We are also given the option to apply the change in Facility to either‘This session time only’, which will apply the Facility change just for the Thursday BUS104 Session, OR,
-
‘All session times’, which will apply the Facility change to BOTH Thursday and Friday BUS104 Sessions.
Click 'Confirm'.
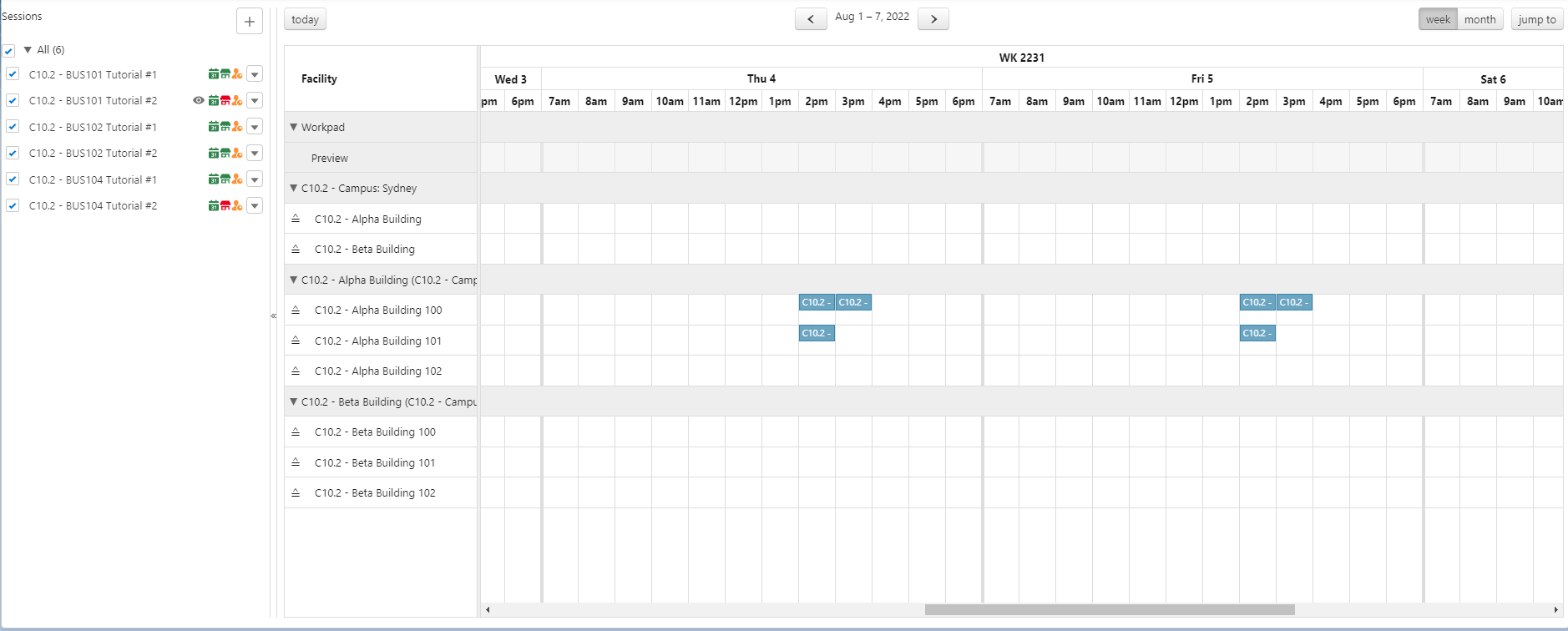
Note: If you cannot see the booking as seen in the image above, click on the 'Month' button and find the week that contains the bookings.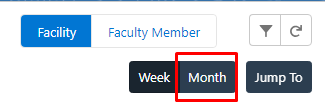
- Congratulations, you have completed the challenge! Click on the 'RIO Challenge V2' tab at the bottom left of the page, and click 'Complete Challenge'.