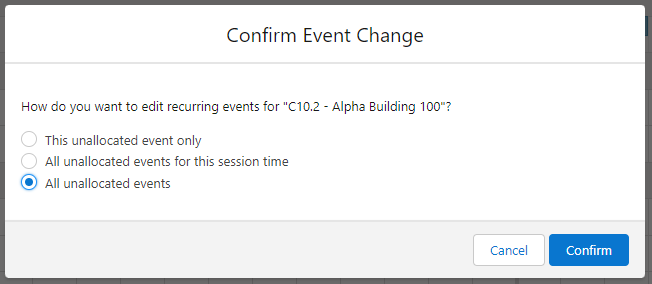[Funcional] C10.2 - Programación de sesiones (instalación)
Table of Contents
RIO Challenge C10.2 - Programación de sesiones (instalación)
Las sesiones se refieren a clases, tutoriales, etc., que se administran en el Programador de Sesiones, a las que asistirán los estudiantes para sus Cursos. Cada Curso tendrá 2 bandas: una tutoría matutina los lunes y martes, y una tutoría vespertina los jueves y viernes. Esto será semanal.
Los resultados del aprendizaje
- Comprenda cómo crear sesiones en el Programador de sesiones.
- Comprenda cómo asignar instalaciones (lugares como aulas) a las sesiones.
- Comprenda cómo identificar y resolver sesiones conflictivas.
Material de lectura
Desafíos relacionados
- RIO Challenge C10.1: programación de sesiones (plantilla de sesión) .
- RIO Challenge C10.3 - Programación de sesiones (Facultad) .
Tiempo estimado para completar
30 minutos.
Pasos para completar el desafío.
En este desafío, usaremos el Programador de sesiones para crear sesiones para cursos, así como también asignar instalaciones a esas sesiones, como aulas. También necesitaremos verificar si hay sesiones que entren en conflicto (se superpongan) entre sí y resolverlas.
- Haga clic en la pestaña 'RIO Challenge V2' en la parte inferior izquierda de la página. Haga clic en 'Iniciar desafío' para generar los datos necesarios para este desafío.

- Busque ' Programador de sesiones ' en el Iniciador de aplicaciones.
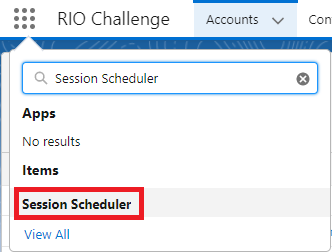
- Haga clic en el botón + (al lado de Sesiones).
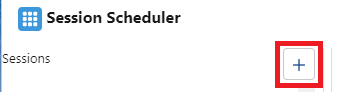
- En la ventana 'Nueva sesión', seleccione lo siguiente y haga clic en ' Aplicar '.
Institución educativa C10.2 - Universidad de RÍO Curso C10.2 - Análisis empresarial Oferta de cursos C10.2 - Término Futuro 1 BUS101 Plantillas disponibles C10.2 - Plantilla BUS101 #1 (Banda A) 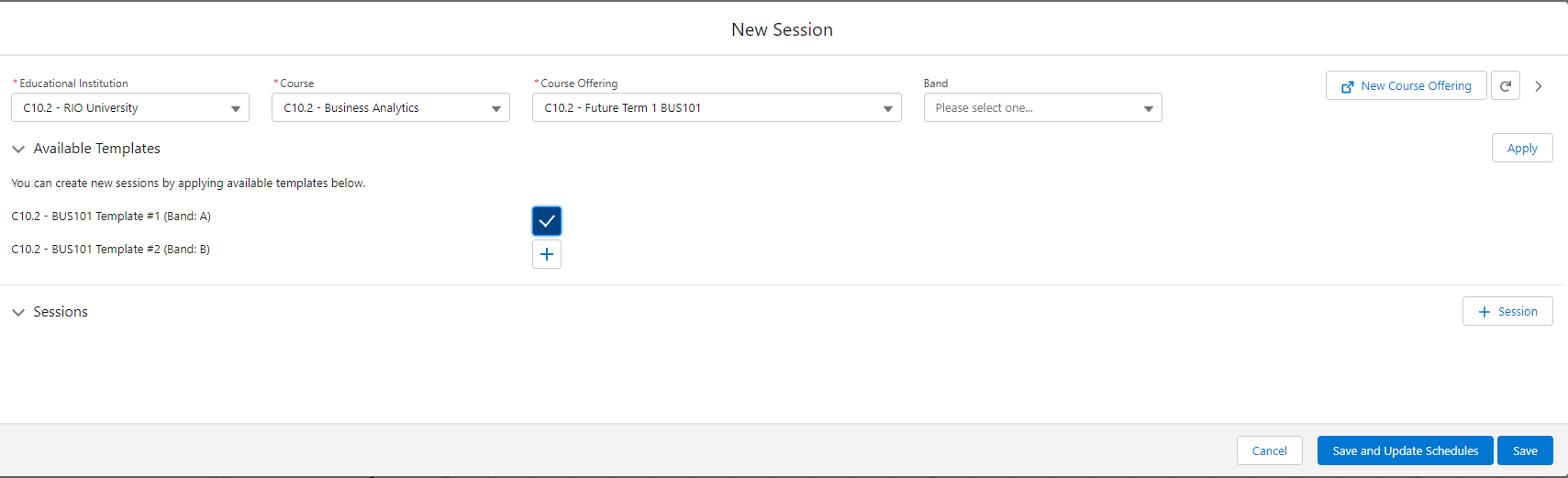
- Actualice los siguientes campos. Haga clic en "Guardar y actualizar horarios" y haga clic en "Confirmar".
Nombre de la sesión C10.2 - Tutorial BUS101 #1 Capacidad 10 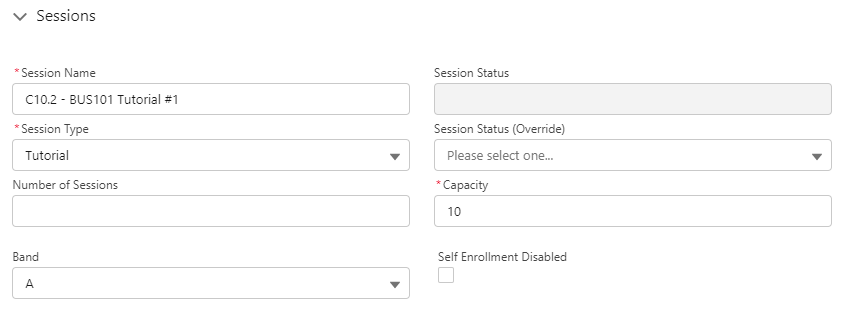
- Una vez creada la sesión para BUS101, el siguiente paso es asignarle una instalación.
Para hacerlo, podemos utilizar la función Vista previa en el Programador de sesiones. Haga clic en el botón 'Vista previa' en el menú desplegable de la sesión.
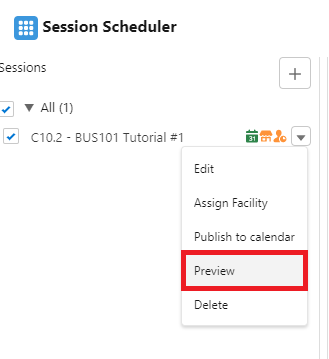
Sugerencia : use el botón de filtro para mostrar solo las sesiones relacionadas con el desafío.
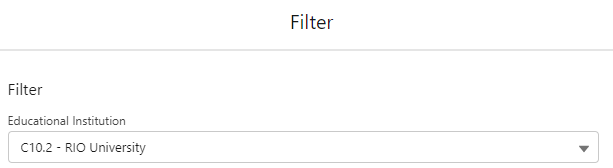
Al hacerlo, se configurará el modo de vista previa para la sesión ' C10.2 - Tutorial#1 de BUS101', indicado por el ícono de ojo en el ícono de estado, así como la apariencia de los bloques de vista previa de BUS101 en la fila de Vista previa del Programador.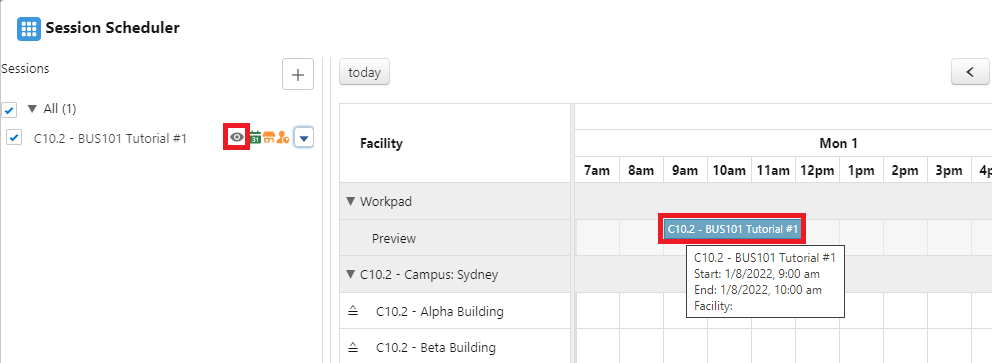
- Arrastre uno de los bloques de vista previa de BUS101 a una instalación adecuada, como ' C10.2 - Alpha Building 100 '.
Seleccione ' Todos los eventos no asignados ' y haga clic en ' Confirmar '.
- Una vez que hayamos confirmado la selección anterior, veremos que la instalación para el 'Tutorial #1 de BUS101' ha sido confirmada con el ícono de la casa verde en los íconos de estado.
El bloque de sesión BUS101 se puede ver en la fila C10.2 - Edificio Alpha 100 .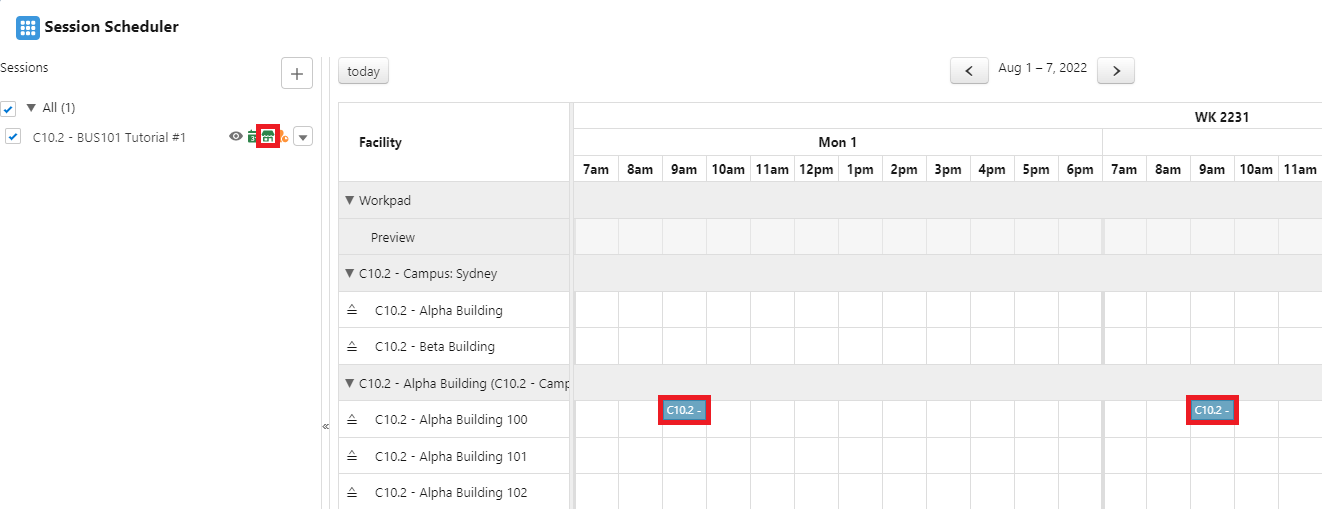
-
Repita el proceso desde el paso 2 en adelante para asignar las instalaciones para la Serie de Tutoriales BUS101 #2 , asegurándose de seleccionar la Plantilla BUS101 #2 esta vez:
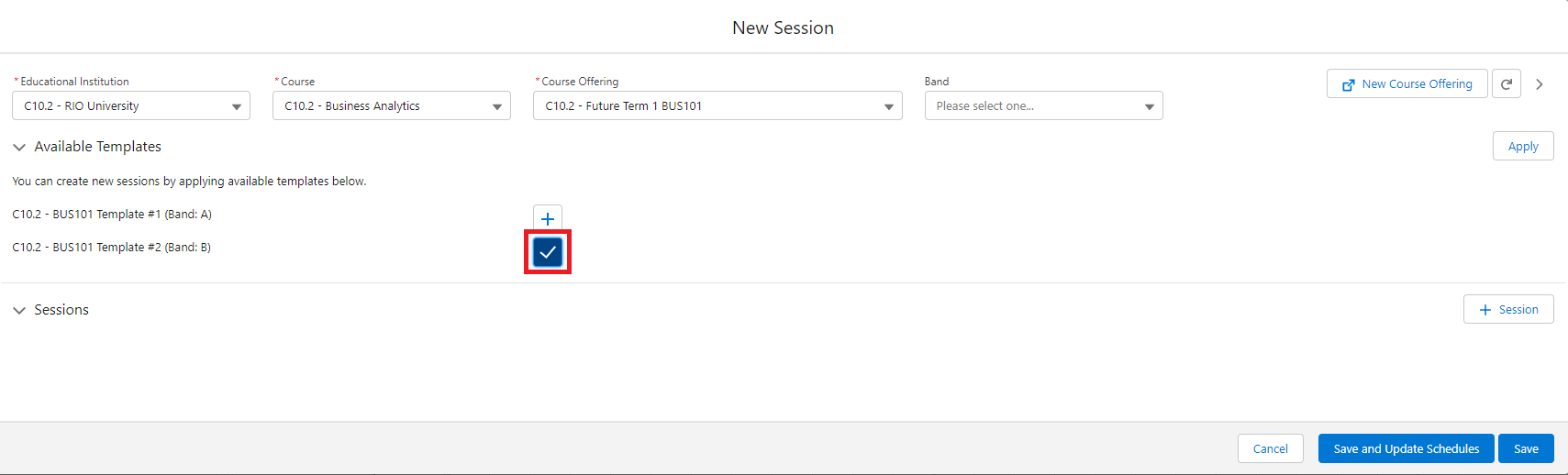
-
Actualice los siguientes campos:
Nombre de la sesión C10.2 - Tutorial BUS101 #2 Capacidad 10 Haga clic en ' Guardar y actualizar horarios ' y haga clic en ' Confirmar '.
-
Usando la funcionalidad de Vista previa como usamos anteriormente, asignaremos ' C10.2 - BUS101 Tutorial #2 ' a la misma instalación ( C10.2 - Alpha Building 100 ).
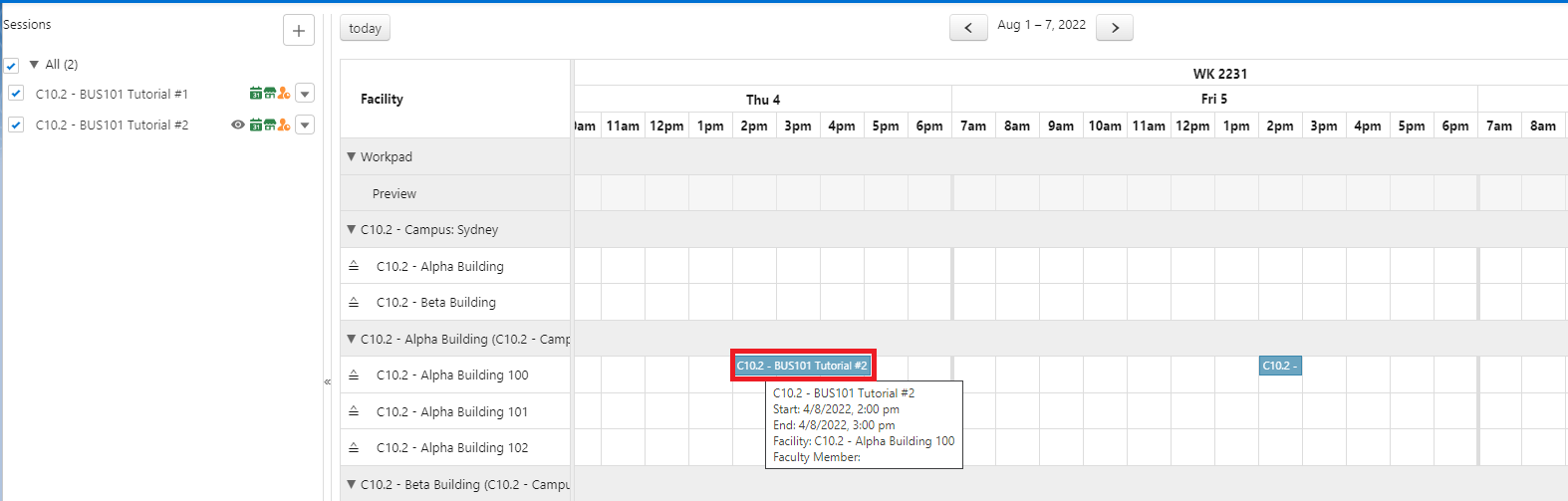

Sugerencia: Las sesiones ' C10.2 - BUS101 Tutorial #2 ' se llevan a cabo los jueves y viernes. Para ver las sesiones, mueva la barra de desplazamiento vertical a jueves y viernes. -
Ahora que estamos familiarizados con la funcionalidad de Vista previa, crearemos nuevas sesiones para el curso BUS102 ( C10.2 - Introducción a la economía ) utilizando las plantillas proporcionadas ( C10.2 - BUS102 Plantilla #1 ).
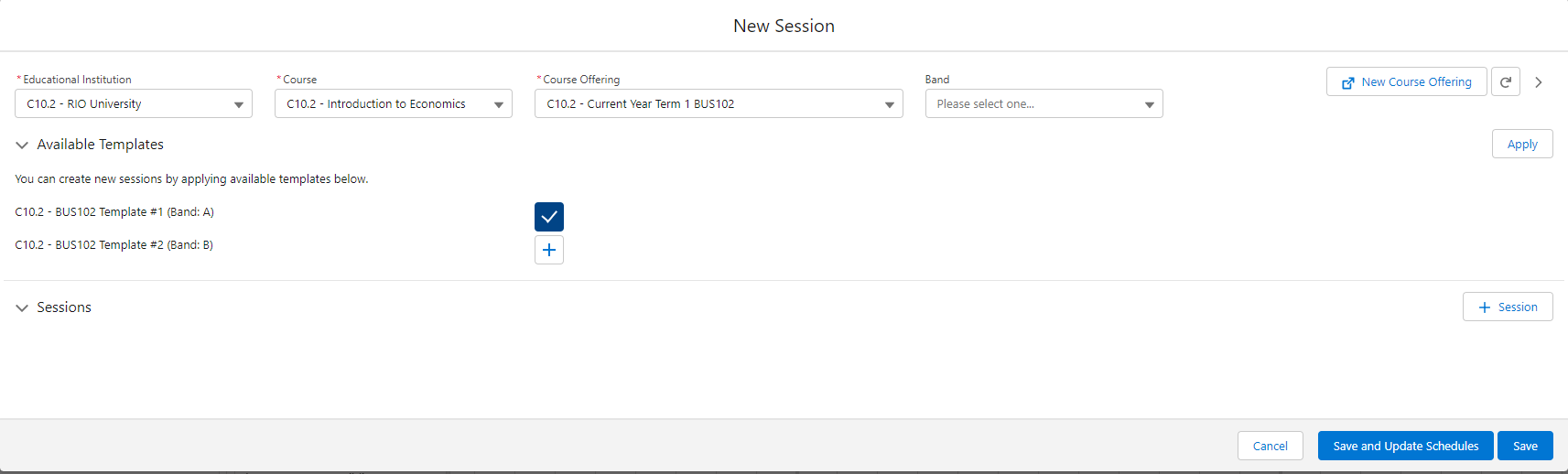
-
Pero esta vez, no usaremos la función Vista previa; en cambio, asignaremos la Instalación directamente desde la sección Tiempo de sesión durante el proceso de creación de la sesión.
Seleccione una instalación en la sección ' Tiempo de sesión '.Después de actualizar los siguientes campos:
Nombre de la sesión C10.2 - Tutorial BUS102 #1 Capacidad 10 Desplácese hacia abajo hasta la sección Hora de la sesión y seleccione una Instalación (usaremos C10.2 - Alpha Building 100 nuevamente para este curso) en cada uno de los días programados:
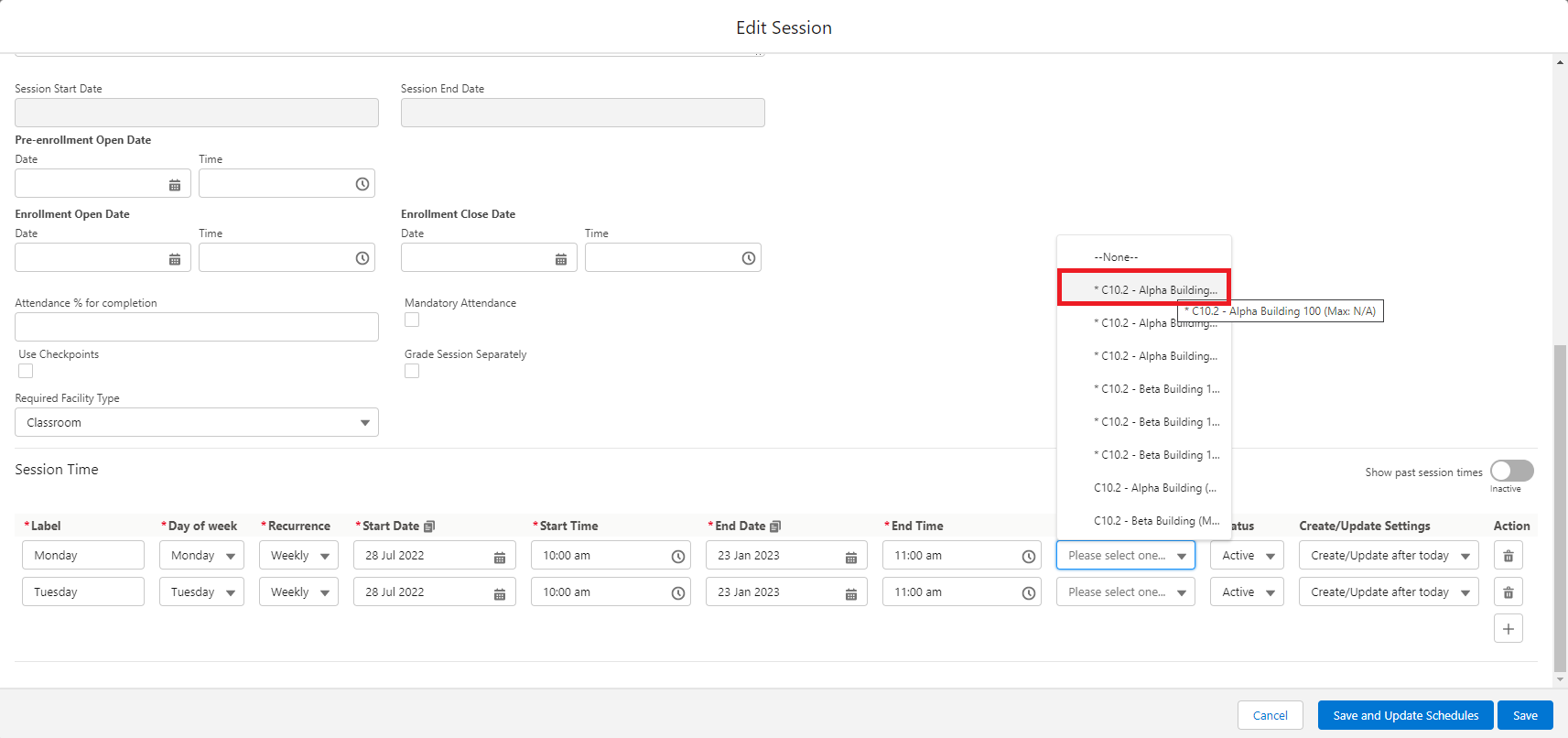
Las instalaciones que el Programador considere adecuadas tendrán un asterisco (*) delante de su nombre.
Tenga en cuenta que si el nombre de la instalación es demasiado largo y la interfaz de usuario lo trunca, al pasar el cursor sobre el nombre se mostrará el nombre completo de la instalación en cuestión, así como la capacidad (si corresponde).Una vez que hayamos configurado las instalaciones para ambos días programados, presione ' Guardar y actualizar horarios ' para crear la sesión y los horarios de sesión para BUS102.
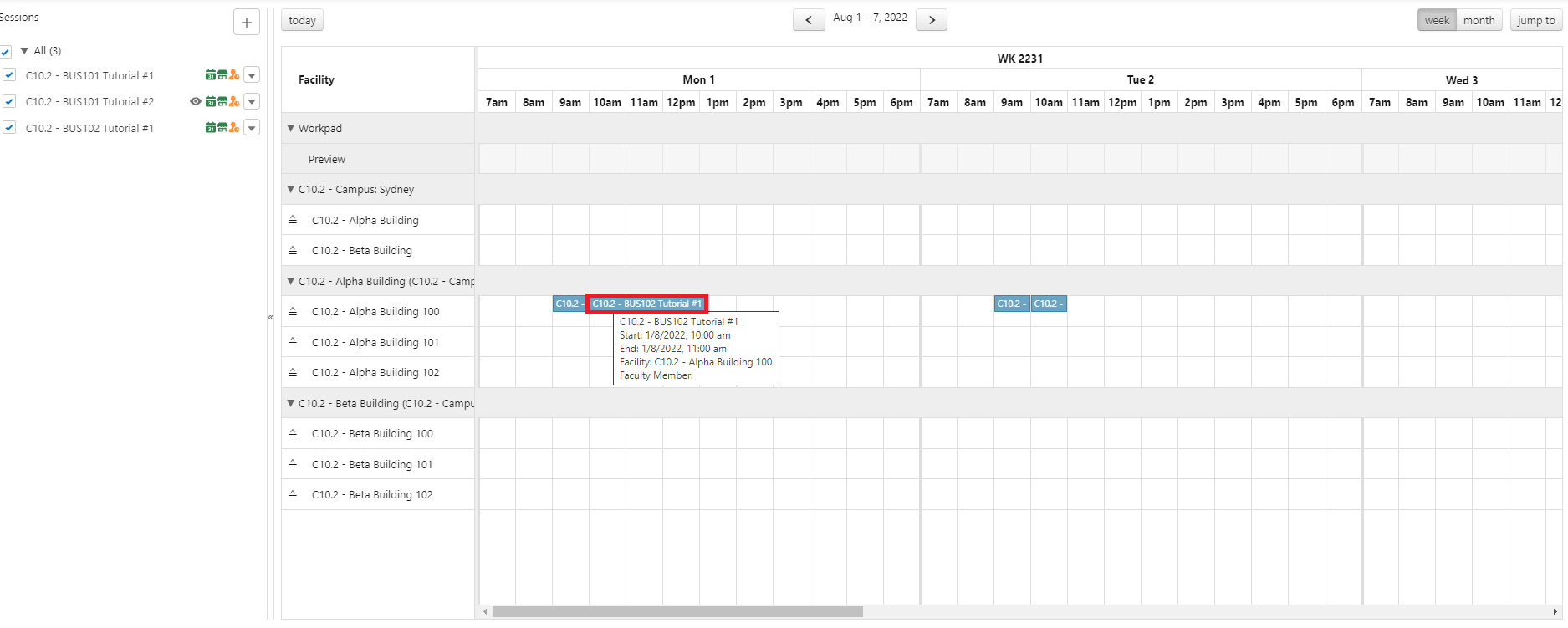
Observe cómo la sesión se crea inmediatamente y se le asigna la función que acabamos de seleccionar, sin necesidad de utilizar la función Vista previa.Esto nos permite programar rápidamente la sesión si ya conocemos de antemano la instalación que utilizaremos.
- Repita el paso anterior para crear la sesión para la plantilla n.º 2 de BUS102 en la misma instalación.
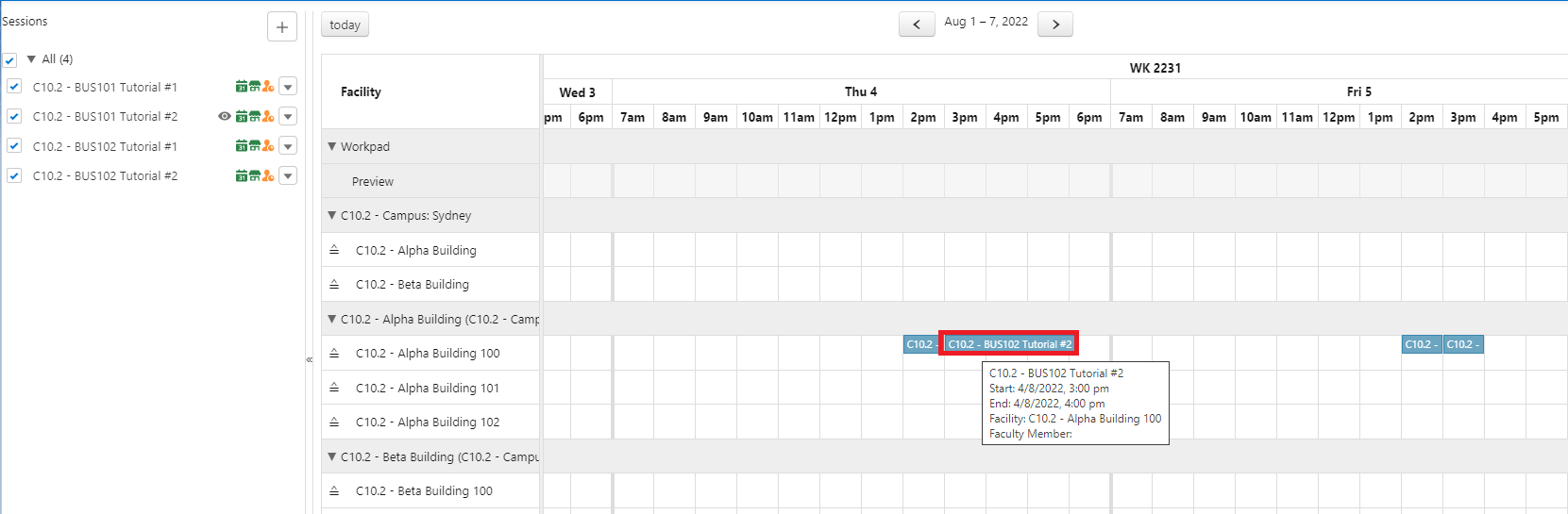
-
A estas alturas, deberíamos tener 4 sesiones, a 2 de las cuales se les asignaron instalaciones mediante la función Vista previa y las otras 2 se asignaron mediante la función Asignación rápida.
Para las últimas Sesiones, demostraremos un conflicto de horarios al asignar la Instalación.
Para esto, crearemos las 2 últimas Sesiones usando el tema BUS104 ( C10.2 - Introducción a la Gestión ), y similar al paso anterior, proporcionamos la plantilla a usar para el tema ( C10.2 - BUS104 Plantilla #1 y C10.2 - Plantilla BUS104 #2 ).Durante la creación de la sesión seleccionaremos la misma instalación que antes ' C10.2 - Alpha Building100 '.
La asignación de instalaciones para BUS104 siguiendo la Plantilla #1 no representará un problema, pero con el Tutorial #2 de BUS104, notaremos que hay un conflicto de asignación, ya que el horario para BUS104 los jueves y viernes (usando la Plantilla #2) se ejecuta en el mismo hora como Tutorial #2 de BUS101 .
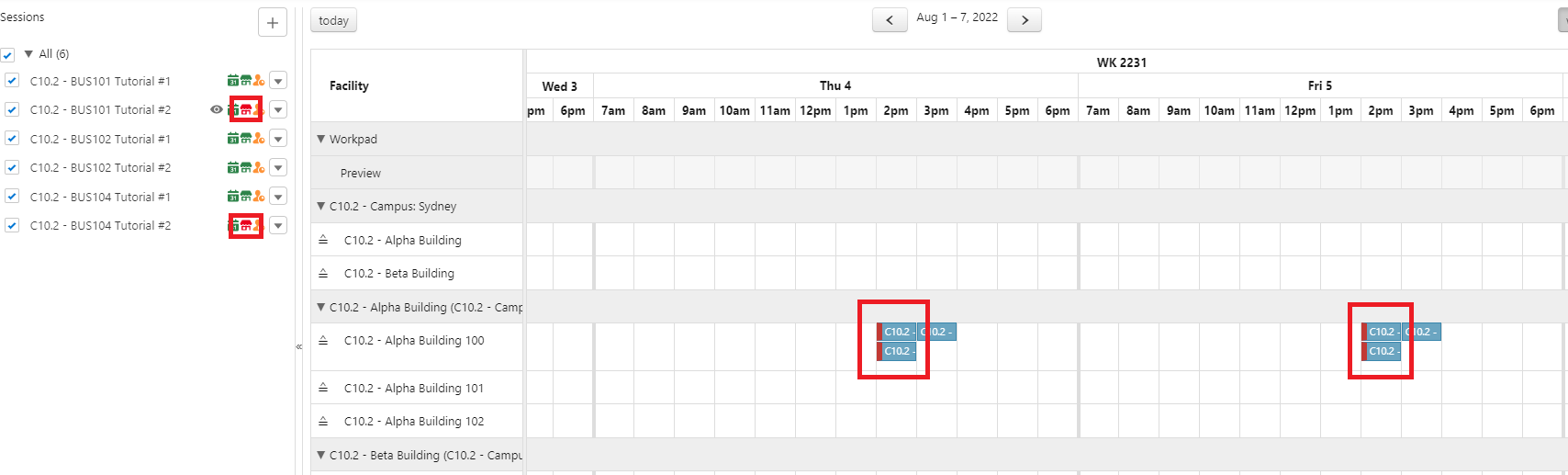
Nota: Si no puede ver la reserva como se ve en la imagen de arriba, haga clic en el botón 'Mes' y busque la semana que contiene las reservas.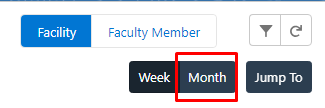
Este conflicto se indica mediante el ícono de la casa roja tanto para el ' Tutorial BUS101 #2 ' como para el ' Tutorial BUS104 #2 ', así como la marca roja en el bloque de sesión en el cronograma, que se puede ver ocupando la misma fila de instalación para el mismo período de tiempo.
Al hacer clic en el icono de la casa roja se mostrará más información, como las instalaciones que están en conflicto y el cronograma de las sesiones en las que se utiliza esta instalación que causó el conflicto.
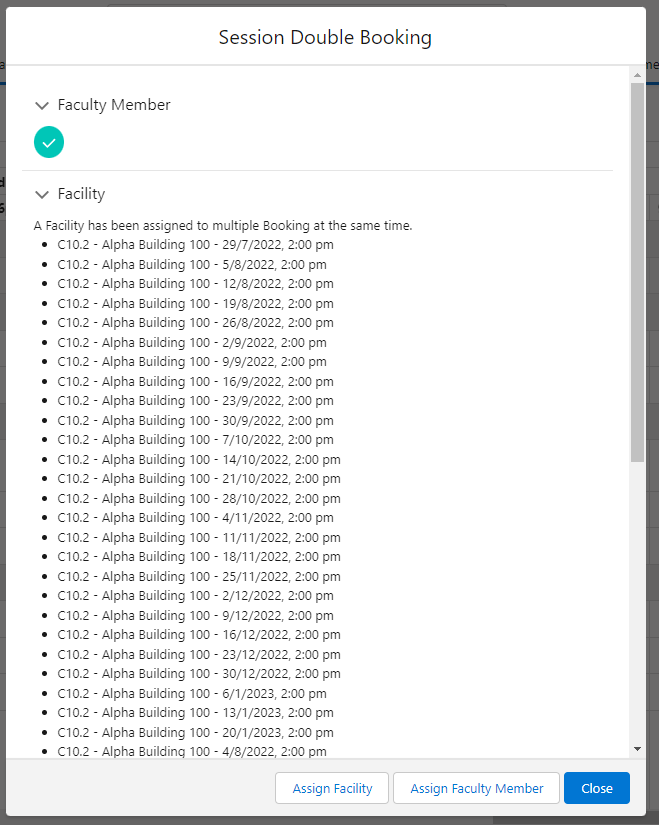
- Para resolver este conflicto, arrastraremos el bloque de sesión ' C10.2 - BUS104 Tutorial #2 ' para el jueves fuera de la instalación ' C10.2 - Alpha Building 100 ' y soltaremos el bloque de sesión en la instalación ' C10.2 - Edificio Alfa 101 '.
Seleccione 'Este y todos los eventos futuros' cuando se le solicite, para asegurarse de que todos los próximos eventos para esta sesión también tengan su conflicto resuelto.
También tenemos la opción de aplicar el cambio en la Instalación a cualquiera de los dos' Solo durante esta sesión ', que aplicará el cambio de instalación solo para la sesión BUS104 del jueves, O,
-
' Todos los horarios de las sesiones ', que aplicará el cambio de instalación a las sesiones BUS104 del jueves y del viernes.
Haga clic en ' Confirmar'.
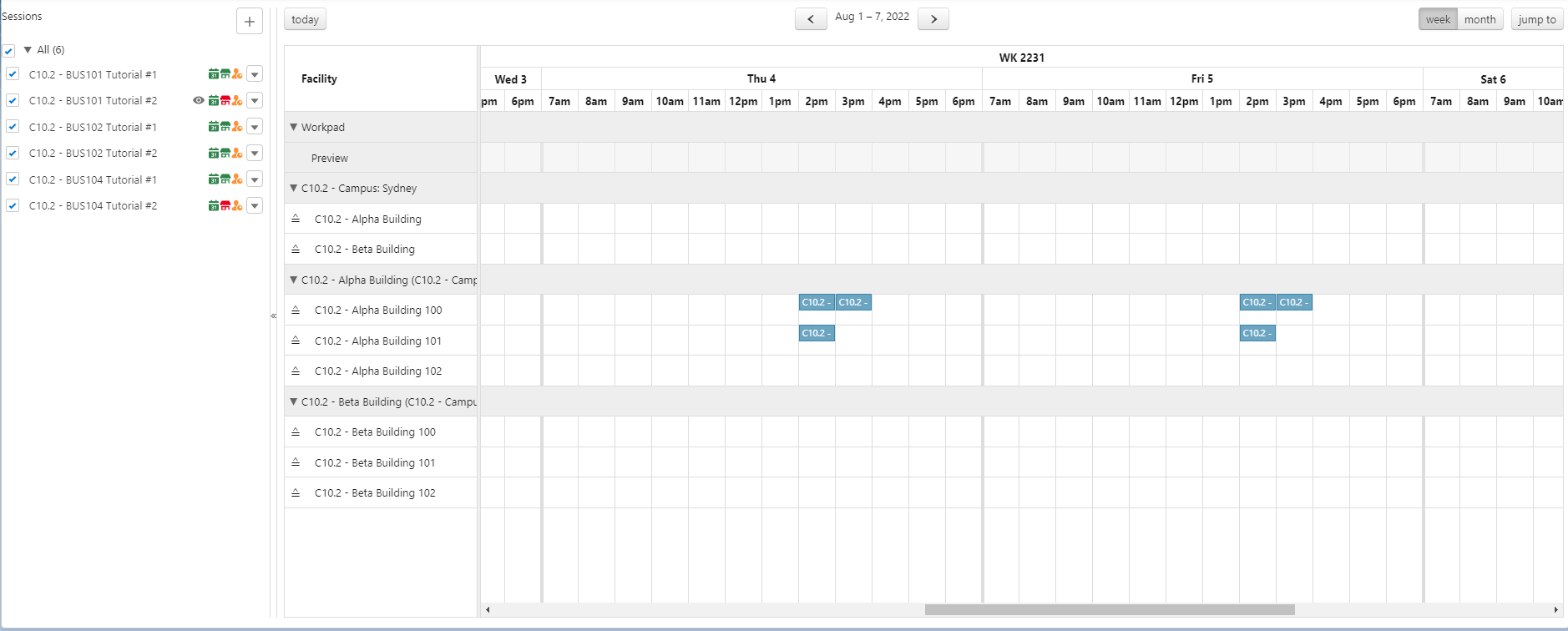
Nota: Si no puede ver la reserva como se ve en la imagen de arriba, haga clic en el botón 'Mes' y busque la semana que contiene las reservas.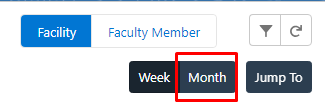
- ¡Felicitaciones, has completado el desafío! Haga clic en la pestaña 'RIO Challenge V2' en la parte inferior izquierda de la página y haga clic en 'Completar desafío'.