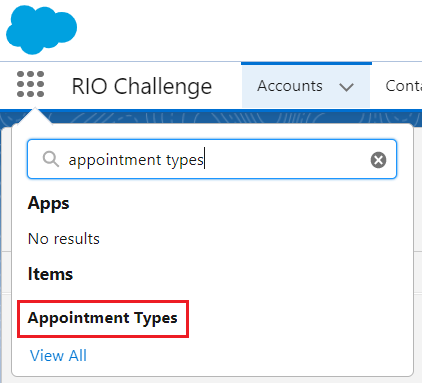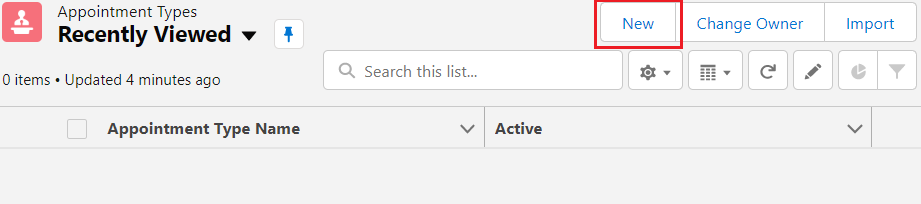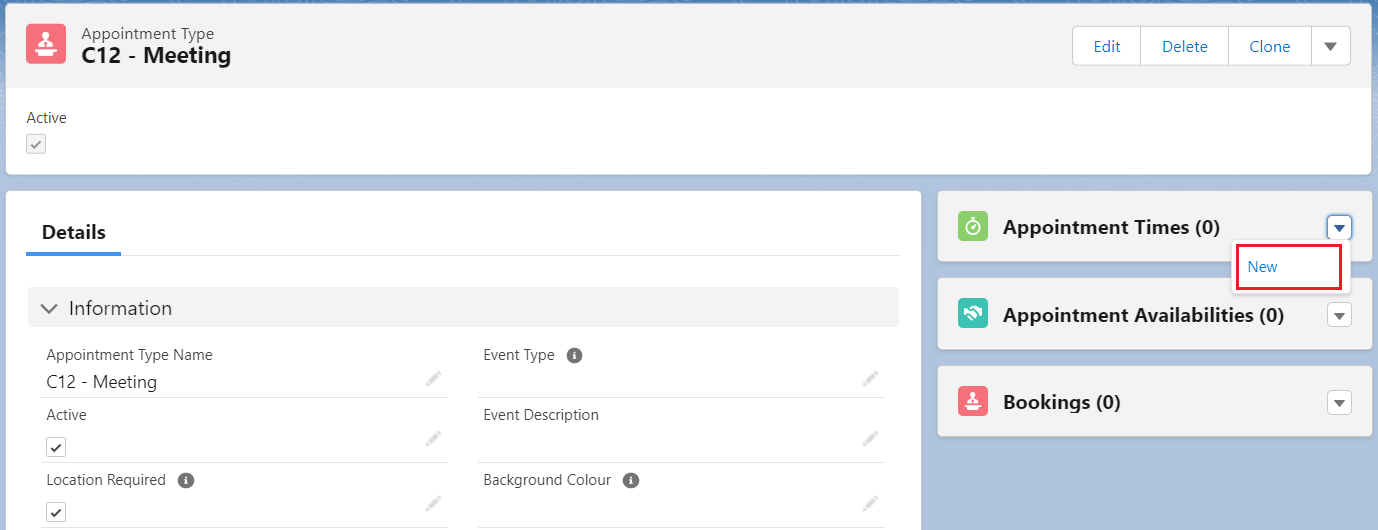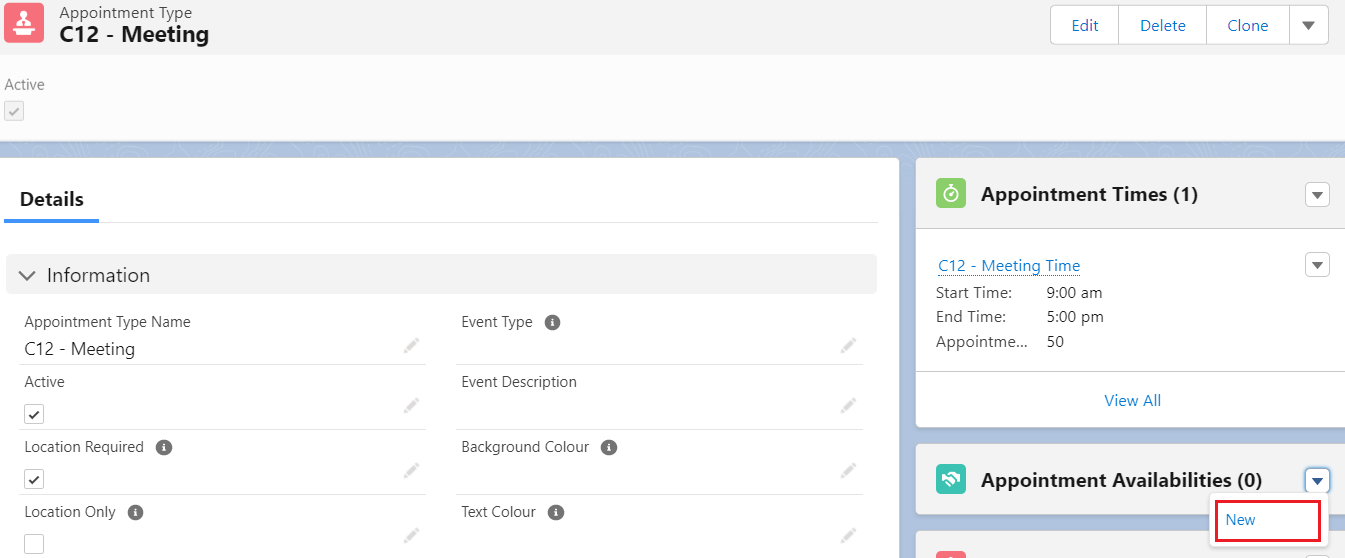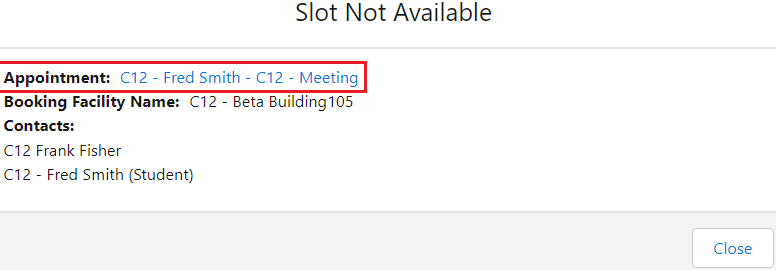[Technical] C12 - Appointment Scheduling
RIO Challenge C12 - Appointment Scheduling
The Appointment Scheduler allows users to book appointments with students, lecturers, consultants, etc.
Learning outcomes
- Understand the records that are needed to book appointments (who, when, where).
- Understand how to use the Appointment Scheduler.
Reading material
Estimated time to complete
25 minutes.
Steps to complete the challenge
In this challenge, a student is looking to book a meeting appointment with a consultant. We will need to:
- create an Appointment Type record (meeting),
- create an Appointment Time record, to define the range of days and time the appointment can take place in a venue/facility,
- create an Appointment Availability record, to define who is the consultant and where is the facility (venue),
- create an Assigned Location record, to assign the consultant to a specific venue/facility, and,
- create an Availability Time record, to define the range of days and time the consultant will be available.
Once the above records are created, we can then use the Appointment Scheduler to make that appointment booking.
- Click on the 'RIO Challenge V2' tab at the bottom left of the page. Click on 'Initiate Challenge' to generate the data required for this challenge.

- Search for 'Appointment Types' in the App Launcher.
Then, create a new Appointment Type record for a meeting, with the following details:Appointment Type Name C12 - Meeting Active Ticked / checked Location Required Ticked / checked
- In that recently created Appointment Type 'C12 - Meeting', create a new Appointment Time record with the following details.
The Appointment Time record defines the range of days and time that the appointment can take place in a venue/facility.Appointment Time Name C12 - Meeting Time Day of the Week Monday to Friday Start Time 9:00 am End Time 5:00 pm Appointment Duration 50 Appointment Gap 10 Active Ticked / checked Campus C12 - Campus: Sydney
- Next, create 2 new Appointment Availability records.
Appointment Availabilities define the contacts (i.e. lecturer, consultant) and facilities (venues) that are available for appointments.- Create a record with the Contact: C12 - Frank Fisher.
- Create another record with the Facility: C12 - Beta Building 105.
- Next, create an Availability Time record. This record defines the days and time period where the contact (i.e. lecturer, consultant) will be available for appointments.
Head to the Contacts tab and select the list view 'Challenge 12 - Appointment Scheduling' from the dropdown list. Select the Contact record created for this challenge.
Click the Availability tab.
Create a new Availability Time record with the following details:
Availability Time Name C12 - Meeting Contact C12 - Frank Fisher Day of the Week Monday to Wednesday Start Time 9:00 am End Time 5:00 pm
- Next, create an Assigned Location record for the consultant. This will indicate that the consultant will be available at a particular campus.
Create a new Assigned Location record with the following details:
Contact C12 - Frank Fisher Location C12 - Campus: Sydney
- Now, we can create an Appointment Booking with the consultant.
Head to the Appointment Scheduler tab and create an Appointment Booking with the following details. These should already appear as suggestions, since all these records have been created in the previous steps.
Note: The Appointment Scheduler can also be exposed at the Student Community, for students to use.Campus Location C12 - Campus: Sydney Appointment C12 - Meeting Student C12 - Fred Smith Venue C12 - Beta Building - C12 - Beta Building 105 Available Consultants C12 - Frank Fisher (tick / check the button)
The available time slots should appear in green on the Appointment Scheduler.
(Note: The green available slots will appear depending on your time at which you are doing this challenge.)
Click on any available slot to book it, and confirm.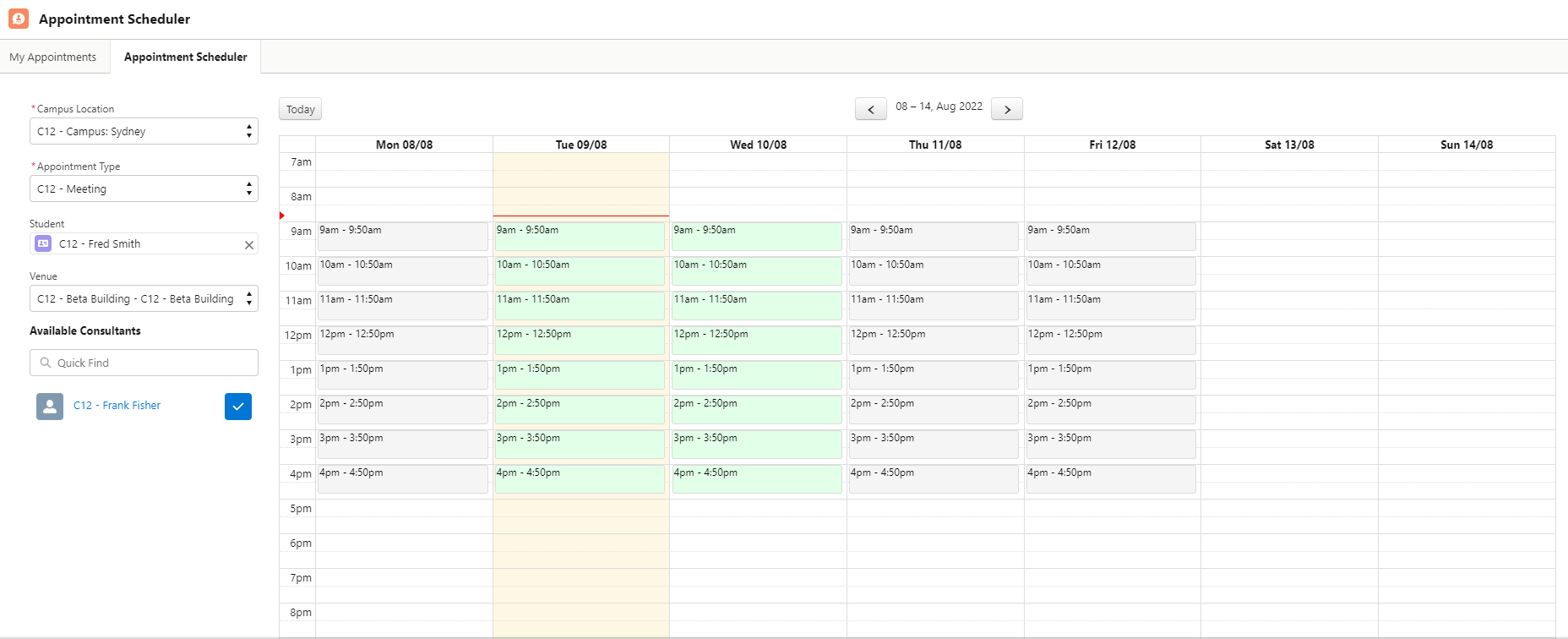
Click the newly booked slot to review the details.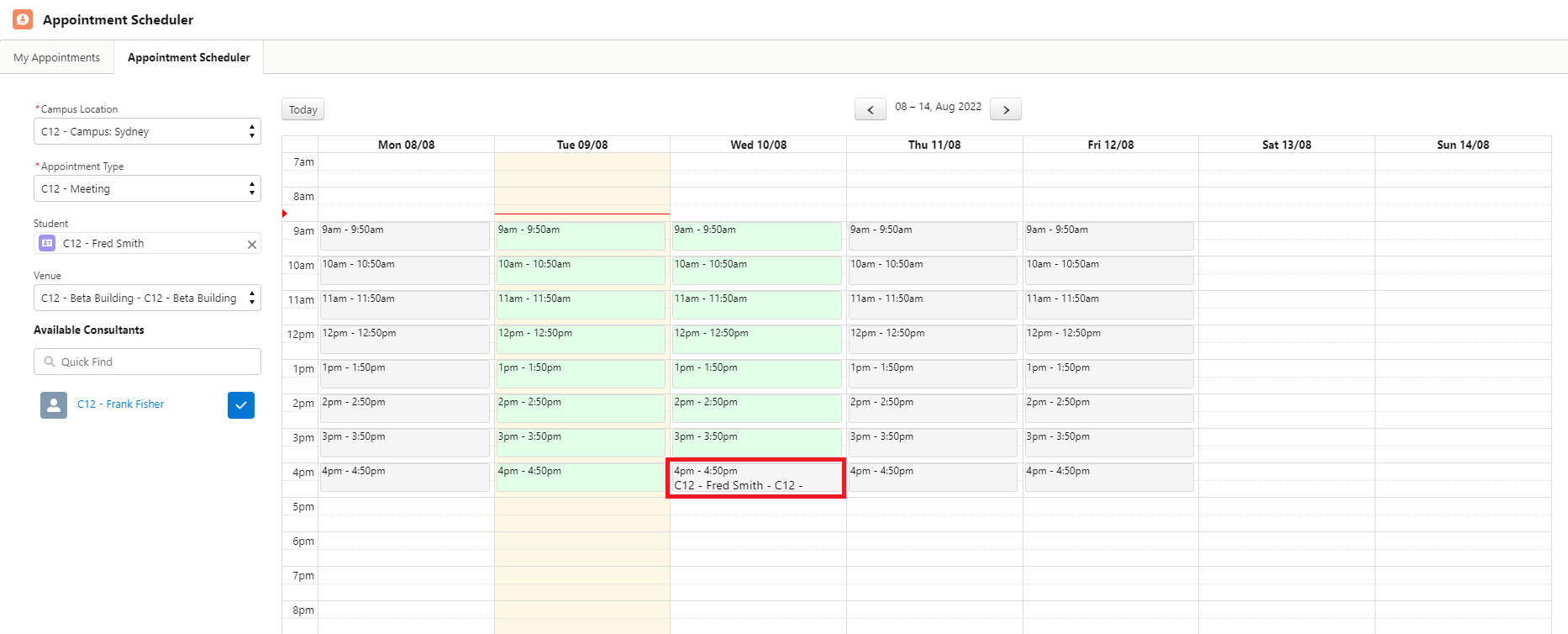
The slot is not available for others now, because you have already booked it.
- Congratulations, you have completed the challenge! Click on the 'RIO Challenge V2' tab at the bottom left of the page, and click on 'Complete Challenge'.