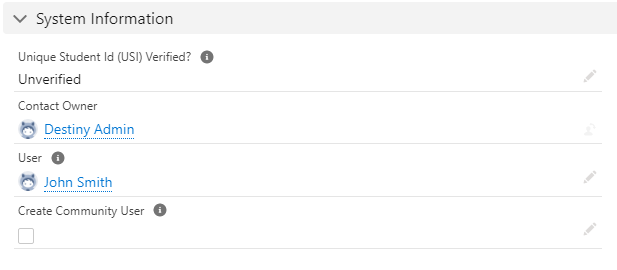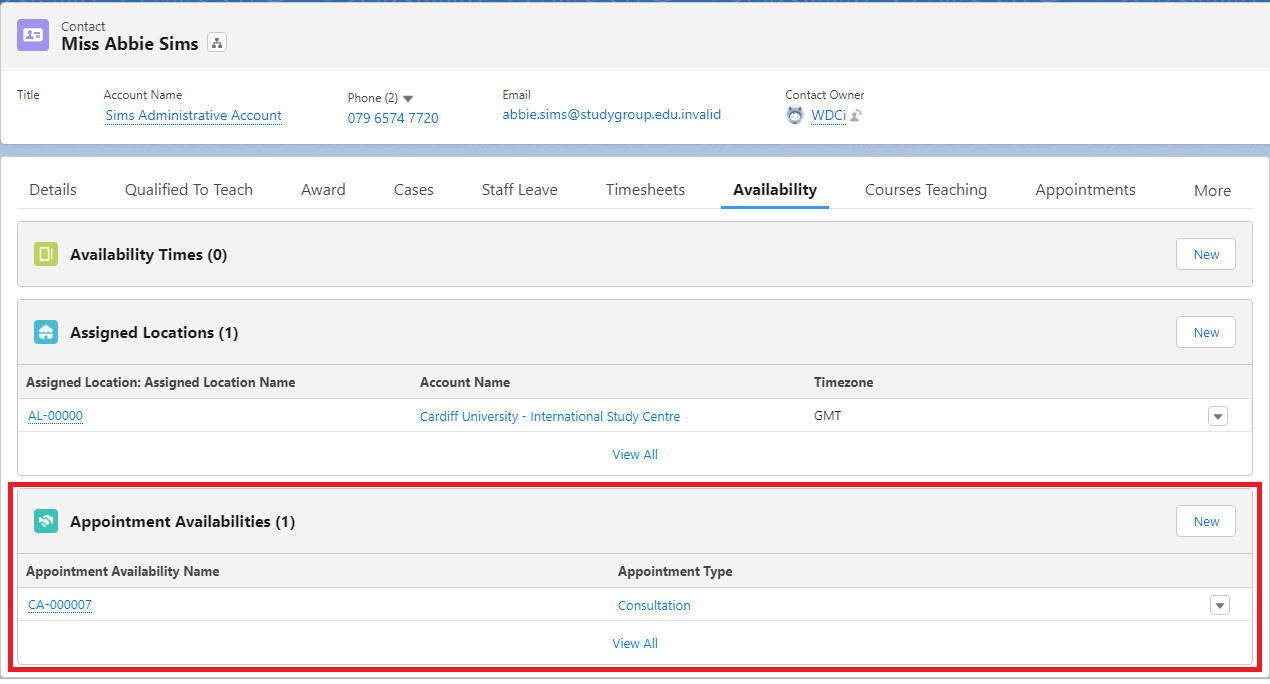Managing Appointment Type, Appointment Time, and Appointment Availability
Table of Contents
Overview
There are records within RIO Education which an internal user is required to manage to see the Appointment Scheduler feature rolling. This article outlines the setup information of these base records and how to manage Appointment Type, Appointment Time, Appointment Availability, Assigned Location, and Availability Time.
(Try out our RIO Challenge here for a practical exercise.)
Setting up the base records
To setup these records so that they will show up in the Appointment Scheduler, locate them via the App Launcher or Landing Tab, and create/edit/delete them just like how you would manage any record within Salesforce, depending on the login user's Salesforce permission set.
Appointment Type
The Appointment Type contains the record of an appointment (i.e. interview), which can be made/booked in the Appointment Scheduler.
This object or record is the starting point to what a student/faculty/staff can see in the Appointment Scheduler view. This represents the Appointment Type selection when it is "Active".
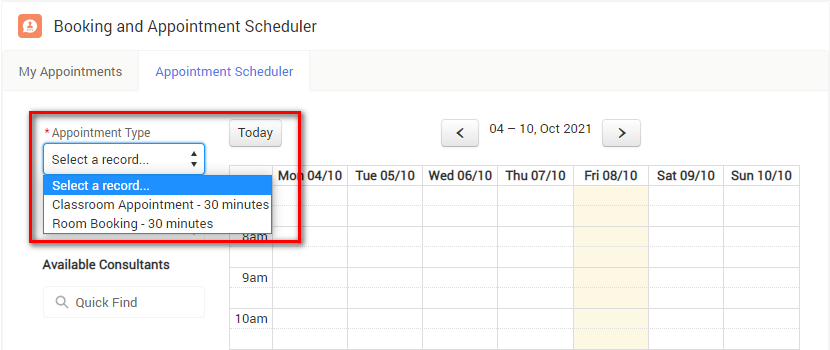
The following are the description for the relevant fields within this object:
| Field | Description |
| Appointment Type Name | This will be the name of the Appointment Type. Example: Room Booking, Audition. The name will show as is in the Appointment Scheduler's "Appointment Type" selection field. |
| Active (Checkbox) | This denotes whether the linked Appointment Type is Active (accessible via Appointment Scheduler). When checked, this will show up in the Appointment Scheduler view. Uncheck if you do not want this appointment type to be available for selection in the Appointment Scheduler yet. |
| Location Required (Checkbox) | When checked, the selected Appointment Type would require a location to complete the booking or appointment. Example: Box will be checked for any face-to-face or on campus appointments and unchecked for any online appointments. |
| Location Only (Checkbox) | When checked, the selected Appointment Type will hide the consultant list indicating that this type of appointment/booking only requires a location but not necessarily a consultant (i.e. faculty/staff). Example: Room Booking purposes for any individual (including student) but not a face-to-face session with a faculty or staff. Note: Either this checkbox, or the 'Can Select Room' attribute in RIO Ed - Appointment Scheduler (Aura) component, must be checked, in order for students to select venue in the Appointment Scheduler. |
| Faculty Auto Accept (Picklist) |
|
| Allow Faculties to Book | (v3.10) When viewing the Appointment Scheduler as a Faculty member, only Appointment Types with this new field checked will be able to be viewed and booked. This is similar to the existing functionality for students. |
| Student Auto Accept (Picklist) |
|
| Allow Students to book (Checkbox) |
If True, Students will be able to make bookings for this Appointment Type themselves. Example: If Appointment is an audition, check box should be set to False as students should not be able to book their own auditions. |
| Allow Students To Select Venue |
(v3.10) Allow students to book locations based on the Appointment Type selected in the Appointment Scheduler. The venue picklist in the Appointment Scheduler is only shown when either the 'Location Only field' in the Appointment Type, or the 'Can Select Room' attribute in the RIO Ed - Appointment Scheduler (Aura) component, is checked. If the component is to be viewed as a student, this field must be checked. |
| Event Description | Generates a description for the Appointment Type when confirming a booking in the Appointment Scheduler. |
| Text Colour | This field sets the text colour of the appointment events in Calendar view. |
| Background Colour |
This field sets the slot colour of the appointment events in the Calendar view. Note: All parties need to confirm the appointment (so that the 'Booking Status' field on the Booking record is 'Confirmed'), in order for the text and background colour to appear on the Calendar view. Note that this is for the RIO Ed - Calendar (Aura) component, and not the Appointment Scheduler's calendar. |
| Editable Time | If True, it indicates that when a booking is made against this appointment type, the user can still customize (i.e. extend) the end time of the slot, and not necessarily governed by the Appointment Time's "Appointment Duration" set. |
Appointment Time
The Appointment Time defines the range of days and time that an appointment can take place in a venue/facility.
This record or object defines the day/time plots on the calendar panel once a specific Appointment Type is selected in the Appointment Scheduler.
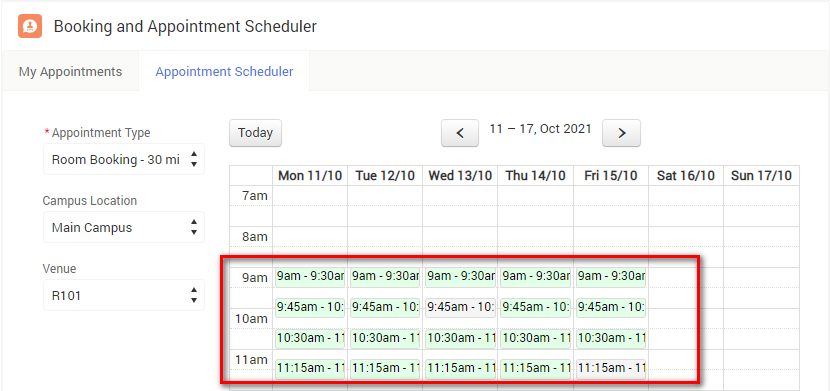
Note that green slot indicates that the slot is available for selection where grey indicates the slot is not available for selection.
The following are the description for the relevant fields within this object:
| Field | Description |
| Appointment Time Name | This will be the name of the Appointment Time. Note that this will not be used or referenced within the Appointment Scheduler view. |
| Appointment Type | Choose the Appointment Type related to the Appointment Time. Example: Appointment Type: Auditions - Appointment Times: Audition Times. If an Appointment Time is created directly from an Appointment Type, this field will be auto-populated by Salesforce. |
| Day of the Week | Days of the week that the Appointment Times apply to. |
| Start Time | This sets the beginning of when your appointments can occur. |
| End Time | This sets the ending of when your appointments can occur. |
| Break Time |
This field will apply any Break Time objects you have created. |
| Appointment Duration |
This field is calculated in minutes and represents the duration of the appointment. Example: If you have a 30-minute appointment, you will enter "30" into this field. |
| Appointment Gap |
This field is calculated in minutes and represents the duration of gaps between appointments. Example: If you have 30-minute appointments and want to have a 15-minute gap between appointments, you will enter "15" into this field. The example above corresponds to the following screenshot where every available slots are 30 minutes but there will be a 15 minutes gap in between. 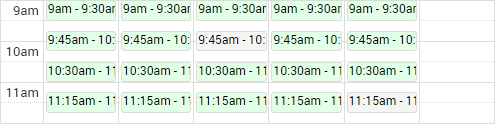
|
| Campus | A link to the campus that determine the timezone of the selected appointment type and time slot too. This will determine the facility/room selection at the Appointment Scheduler view too. For example, if there is a Facility type Appointment Availability with a Facility from "Campus B", but if there is no Appointment Time that is exists for "Campus B", the facility/venue already set up would not be available in the Appointment Scheduler for selection. In the case that the Appointment Type is related to an online appointment scenario, defining a Campus is still required here so that the booking made can reference to the relevant timezone but a facility type appointment availability is not necessary. |
| Start Date | If this Appointment Time is only available for a certain period of date range, define its start date here. Note that this need to co-exists with the "Active" flag in order for the time slot to be available for selection. |
| End Date | If this Appointment Time is only available for a certain period of date range, define its end date here. Note that this need to co-exists with the "Active" flag in order for the time slot to be available for selection. |
| Active | If True, the related Campus and Appointment Type will be available for selection in the Appointment Scheduler view. |
Appointment Availability
The Appointment Availability record defines the who the contact is (i.e. consultant), where the location is (i.e. campus), and the Appointment Type associated with it.
This record or object represent the resources (room/consultant) selection when the specific appointment type is selected in the Appointment Scheduler.
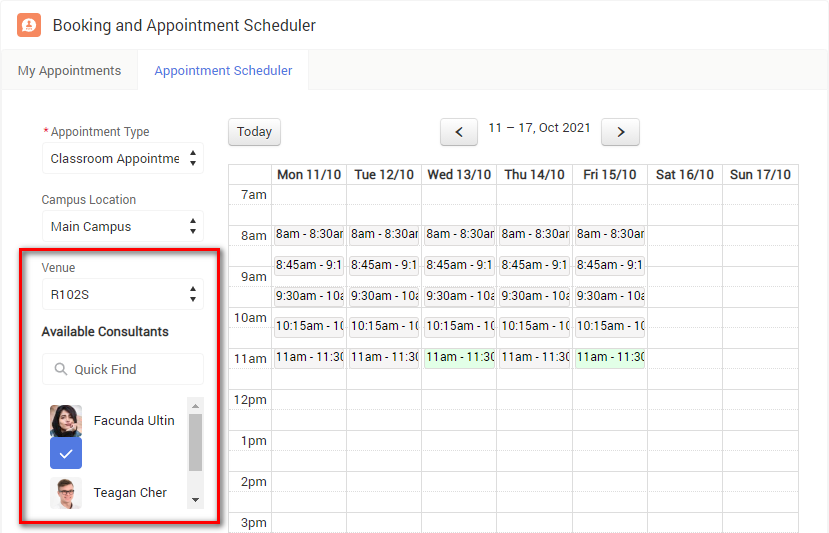
When a selected Appointment Type with "Location Only" is being configured, the "Available Consultants" list would not show up for the student/internal user.
The following are the description for the relevant fields within this object:
| Field | Description |
| Contact | This field represents the Faculty member associated with this availability and allows them to show up as a consultant on the Appointment Scheduler when the associated Appointment Type is selected. Example: If you wanted to have Faculty member Mr. Smith as a consultant for Auditions (Appointment Type), you would enter Mr. Smith's Account here. Example: If you want to allow a student to make an appointment with the specific faculty member (depending on the appointment type chosen), you would create an Appointment Availability record with a look-up to the respective faculty contact. |
| Facility | This field represents the Facility (or room/specific venue) associated with the Appointment Type. Example: For an Audition Appointment Type, you would select the room in which Auditions are held. |
| Appointment Type | This field represents the Appointment Type associated with the Appointment Availability record. If an appointment availability is created directly from an appointment type, this field will be auto-populated by Salesforce. |
Note: Do not configure an appointment availability with both the "Contact" and "Facility" field being configured. In case if the relevant appointment type requires both contacts and facilities to co-exist, please create an individual appointment availability record separately.
Assigned Location
This record defines or assigns a contact (i.e. consultant) to a facility (i.e. campus).
| Field | Description |
| Assigned Location Name |
Name of this Assigned Location record. |
| Contact | The contact account of the person (i.e. consultant, lecturer). |
| Location | The location (i.e. campus) that the contact will be assigned to. |
Availability Time
This record defines the range of days and time that the contact (i.e. consultant) will be available for booking in the Appointment Scheduler.
| Field | Description |
| Availability Time Name |
Name of this Availability Time record. |
| Contact | The contact account of the person (i.e. consultant), whose availability time is defined in this record here. |
| Day of the Week | Select the day(s) where the contact will be available. |
| Start Time | The starting time in a day, whereby the contact will be available for appointment booking in the Appointment Scheduler. |
| End Time | The end time of the contact's availability for appointment bookings in a day. |
| From Date | The starting date, whereby the contact will be available for appointment booking in the Appointment Scheduler. |
| To Date | The end date of the contact's availability for appointment bookings. |
| All Locations (checkbox) | This checkbox identifies that this Availability Time record is applicable to all locations (checked by default). Admin will need to uncheck if they plan to use Location Time. |
Did you (also) know
Displaying Facility's details
You can display additional information related to the selected Facility by defining the text information on the "Extended Description" field.
For example:
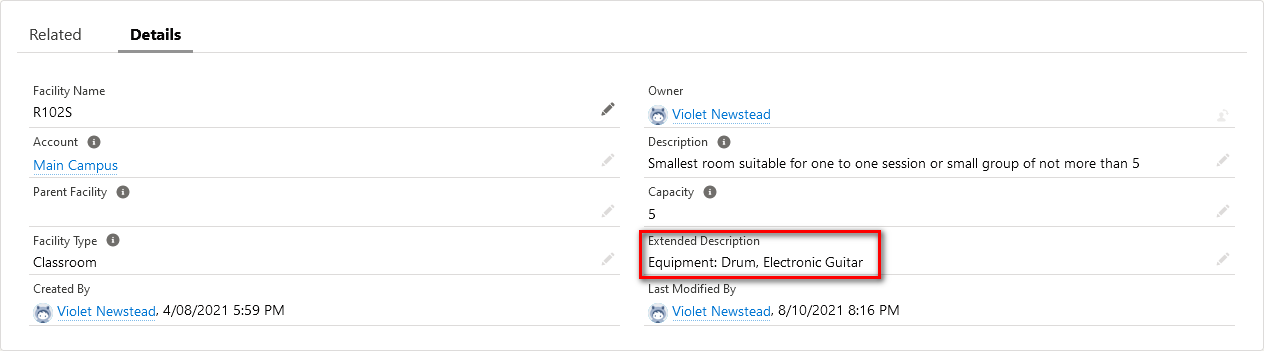
When the above facility is selected in the Appointment Scheduler view:
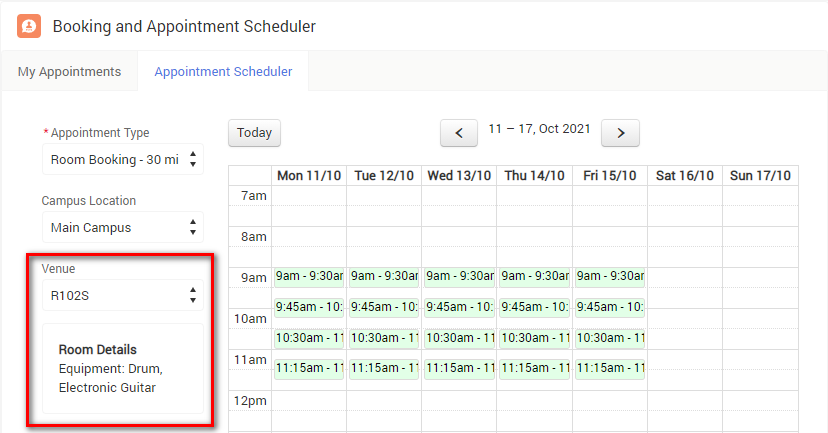
When Faculty Availability Time is configured
If you have a faculty configured with "Availability Times" and being configured as a resource/consultant for an appointment type as well, the Appointment Scheduler would take the "availability times" already setup into consideration as well. This mean that when the faculty is being selected as a consultant for the appointment, only slots that match the "availability times" of the faculty will show up as slot that can be selected (green).
For example:
Faculty member Teagan Cher has an Availability Time setup as following:
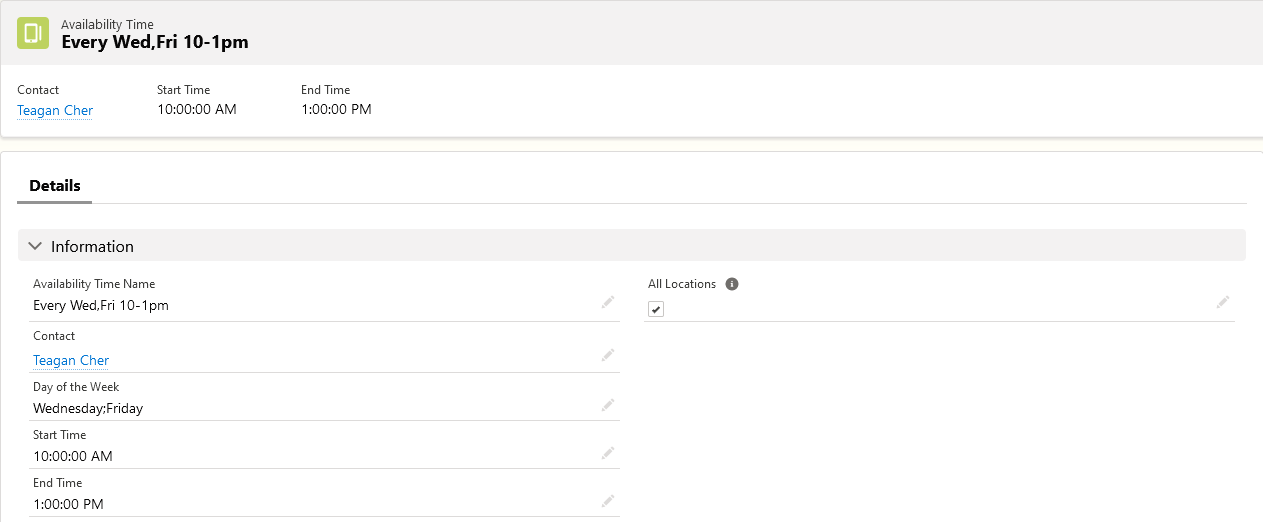
When Teagan Cher is selected in the Appointment Scheduler:
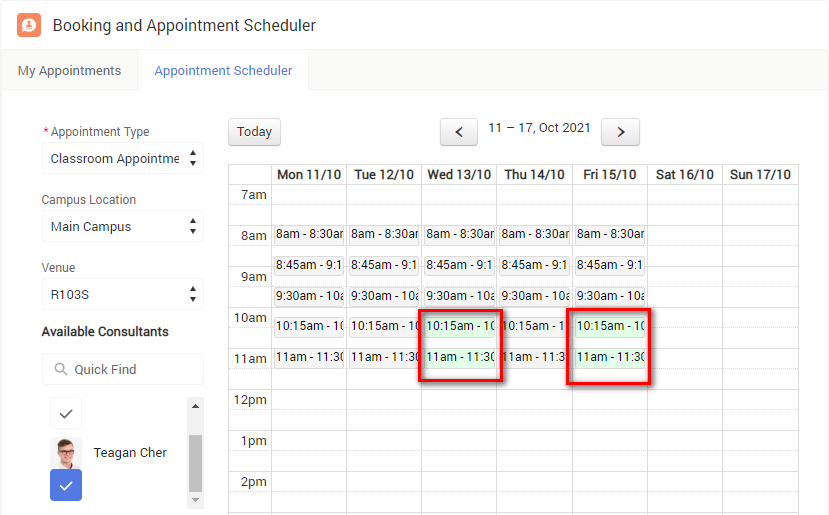
If there is no "Availability Times" configure against the specific faculty, the faculty is considered available based on the Appointment Times set against the selected appointment type.
Note that there are also other factors (See section "Factors contributing to appointment slots greyed out") which would contribute to whether the appointment slot is available for book too.
Factors contributing to appointment slots greyed out
The following outline some of the factors which would lead to (but not limited to) an appointment slot being greyed out:
- The selected Facility is already booked for a session or other appointment.
- The selected Faculty is already booked for a session or other appointment.
- The slots (Appointment Times) are not within the Faculty's Availability Time range.
- Holiday, Term Holiday and Location Holiday.