RIO Ready: Configuración del pago mediante Payments2Us
Table of Contents
Para implementar Payments2Us en RIO Education, hay que hacer dos cosas:
A. Página de prepago y componentes.
(Este será el puente que nos permitirá acceder a la página de pago de Payments2Us en la Comunidad).
B. Payments2Us en sí mismo.
(La aplicación real que hará el procesamiento de los pagos).
Pasos para implementar los componentes de Prepago
1. Ir al Community Builder.
2. Cree una nueva página.
3. Elija Página estándar.
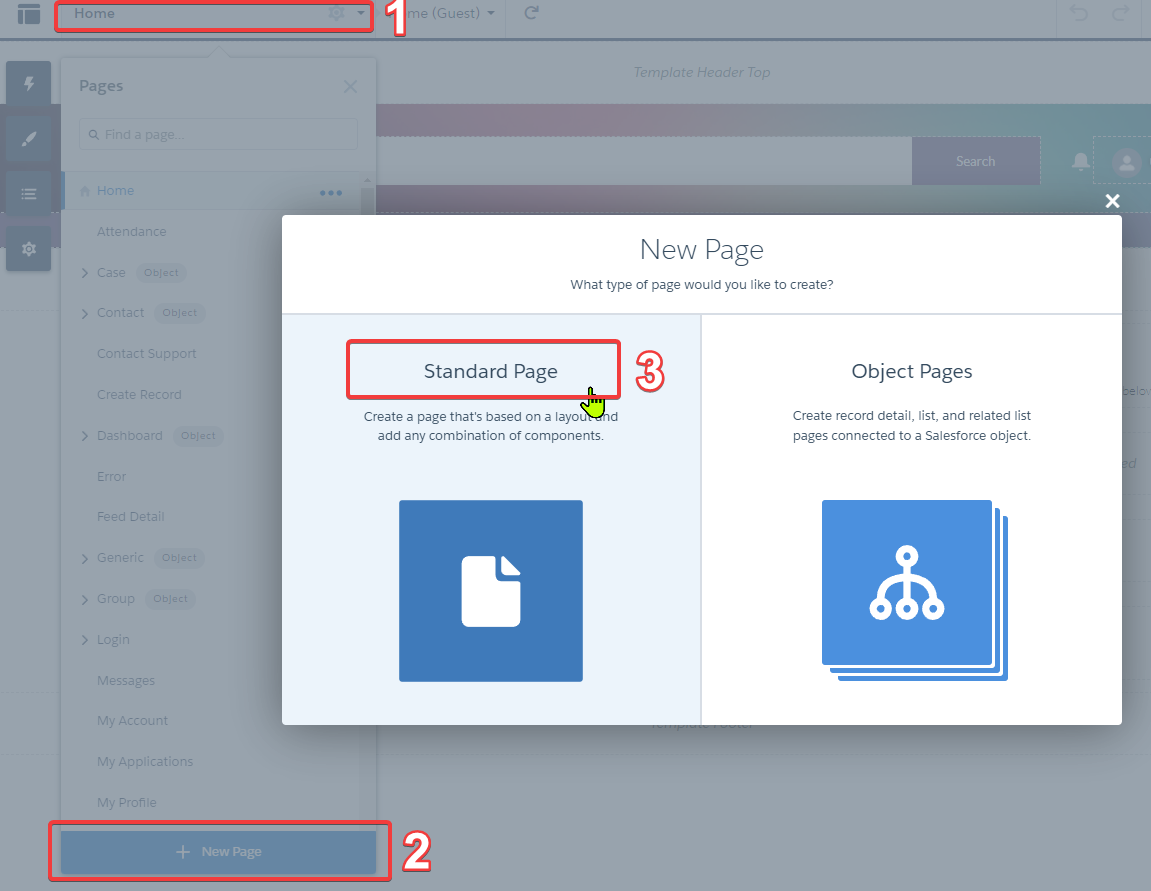
4. Seleccione + nueva página en blanco.
5. Elija Diseño flexible.
6. En la siguiente página pon el Nombre como 'Prepago', deja la URL por defecto (que debe ser prepago) y el nombre de la api.
7. Una vez que estemos en la página de Prepago, arrastre el componente personalizado de Confirmación de Pago de REDU a la página.
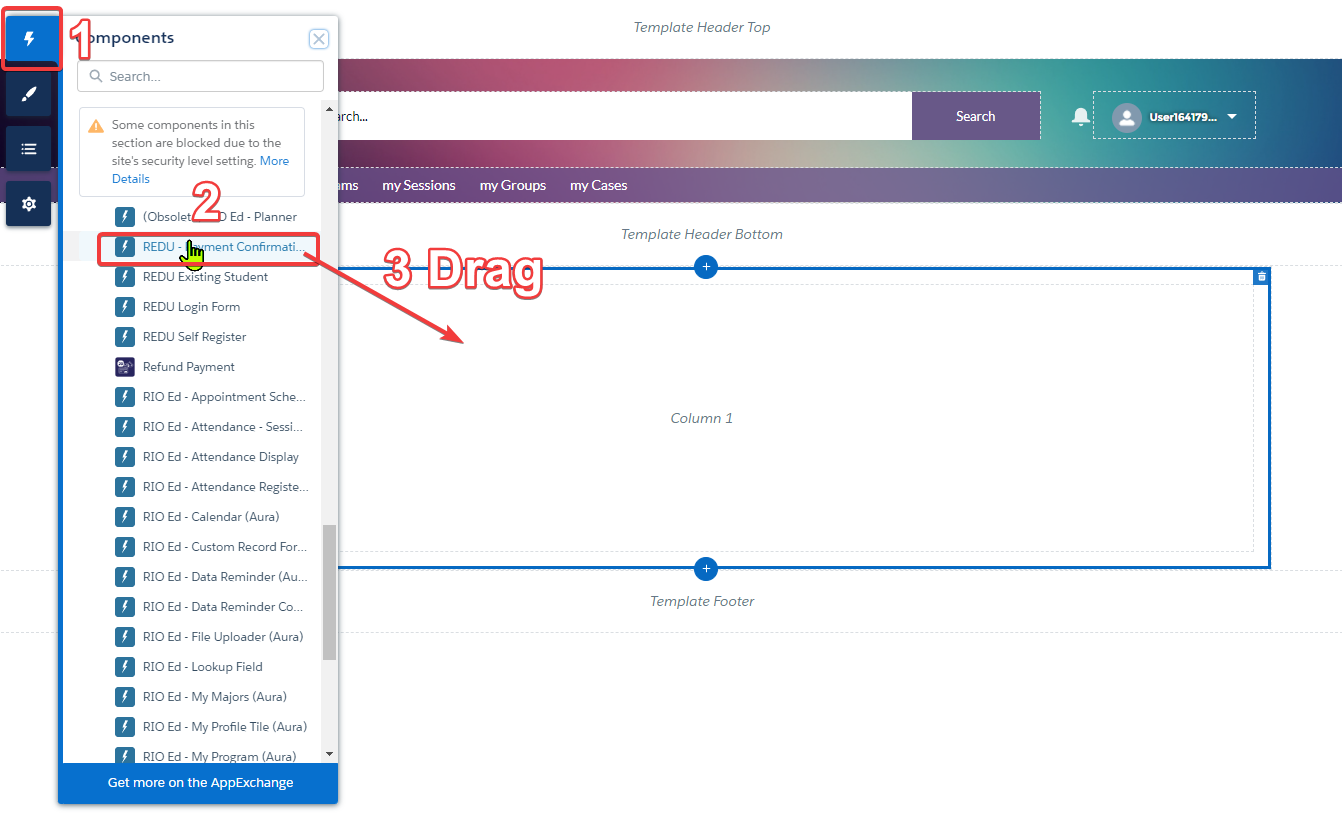
8. Veremos un mensaje de error similar a la pantalla de abajo ya que el componente intentará ejecutarse inmediatamente, pero esto es normal y el mensaje de error puede ser ignorado.
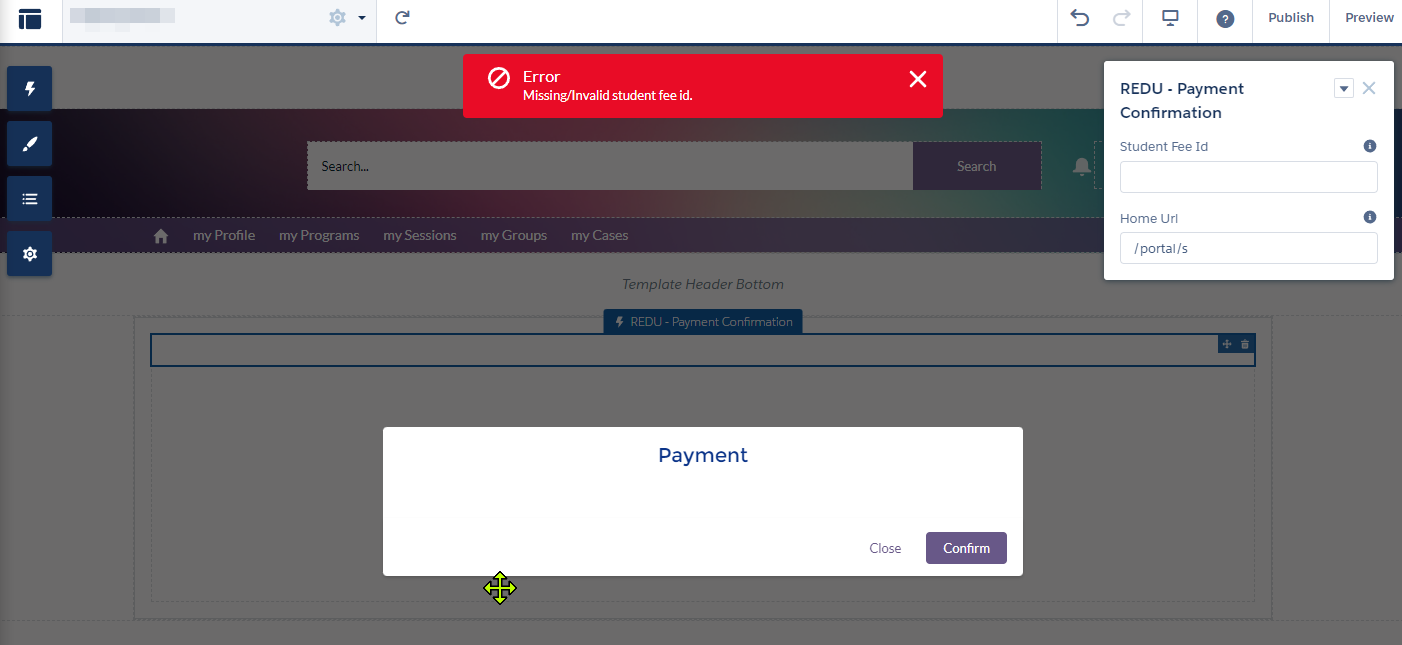
9. Establezca la URL de inicio con la página a la que debe ser redirigido el usuario cuando cancele o cierre la pantalla de pago.
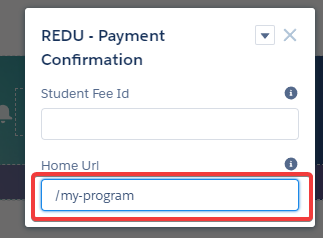
En el ejemplo anterior, configuramos la URL de Inicio para que sea la página de Mi Programa.
10. Por defecto el pago de RIO Educación se realiza en la sección Mis Pagos ubicada dentro de la página Mis Programas de la Comunidad de Estudiantes, pero primero debemos habilitarlo en la Comunidad.
Para habilitarlo, vaya a la página Community Builder -> Mi Programa, haga clic en el componente RIO Ed - Mi Programa (Aura) y en la configuración del mismo asegúrese de que está marcada la opción 'Mostrar mis pagos'.
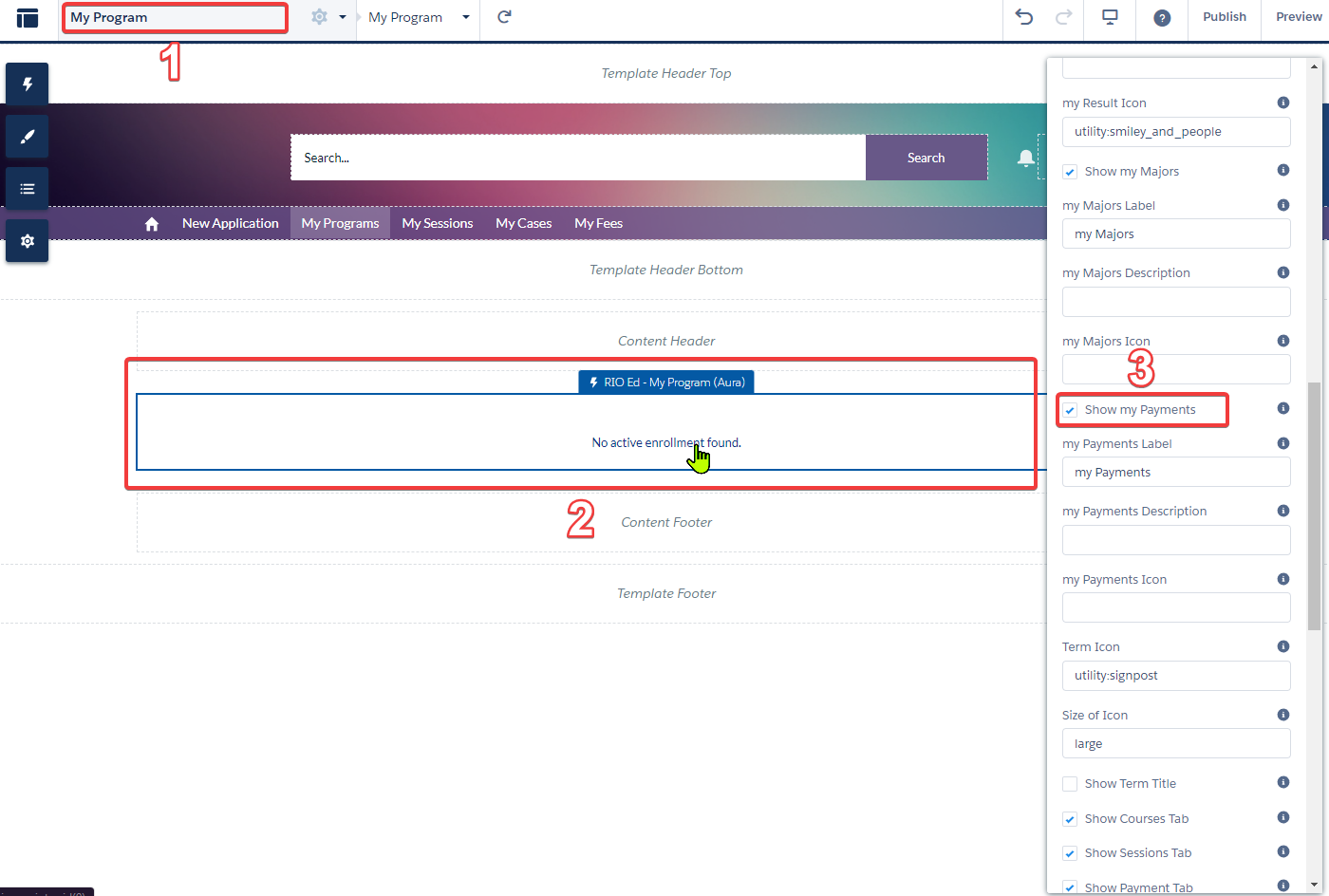
Nota: Recuerda que para ver los cambios en la Comunidad que acabamos de realizar, debemos publicarlos.
11. Vaya a la Configuración Personalizada, Configuración de RIO Education y busque el campo 'URL de pago' y edítelo para introducir el valor:
Ten en cuenta que si la nueva página creada en el paso 2 se llamaba de otra manera, entonces sustituye prepago en el valor anterior que pusimos en la configuración personalizada por el nombre de la api de la página.
12. Para cambiar el mensaje que se mostrará al usuario cuando confirme el cargo del pago, busca la etiqueta personalizada redu_PaymentHandler_Redirect_Message y cambia el valor.
Pasos para implementar Payments2Us
Referencia completa: https://help.payments2us.com/m/installation
A continuación se muestra un resumen de la configuración mínima para habilitar la funcionalidad de Pago en Línea después de instalar Payments2Us:
1. En la configuración de Payments2Us, haga clic en el botón de creación de la configuración del sitio remoto si el botón está presente, así como en Autorizar Payments2Us.
Nota: Asegúrese de seguir las instrucciones dadas en el proceso de Autorizar Payments2Us y de conceder acceso a la API cuando se le solicite. Si todo se completa con éxito, deberíamos ver algo como lo siguiente en Payments2Us Settings -> App Settings.
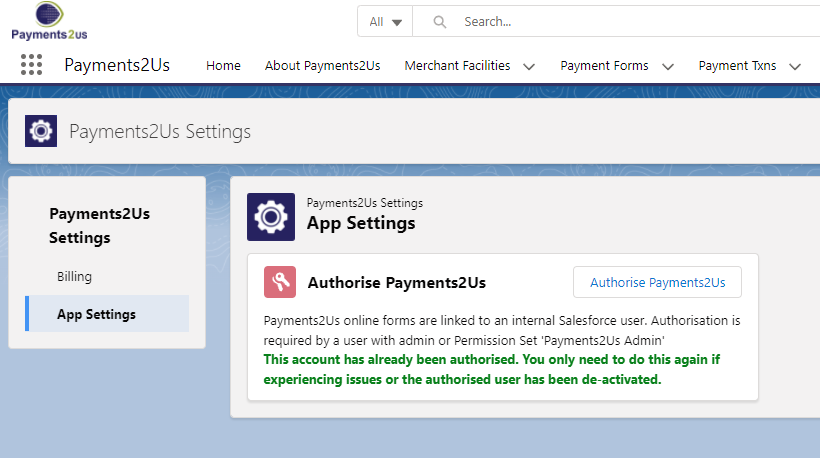
2. Configure los sitios.
Referencia: https://help.payments2us.com/m/installation/l/824439-how-to-create-a-new-force-com-site
3. Configurar la seguridad del Sitio.
Referencia: https://help.payments2us.com/m/installation/l/824438-how-to-set-up-external-site-security-for-payments-classic-version
Nota:
Si se produce un error al intentar asignar el conjunto de permisos para el usuario invitado del sitio de pago, compruebe y asegúrese de que el usuario está activo.
4. Configure los ajustes de compartición.
Referencia: https://help.payments2us.com/m/installation/l/1176028-how-to-setup-sites-sharing-settings
Tenga en cuenta que para el pago básico en línea, sólo tenemos que hacer la configuración hasta la sección 4 de la guía de configuración de compartición titulada, "Añadir configuración de compartición de Txn de pago". El resto de la configuración en esa página sólo se requiere si el caso de uso descrito fuera relevante. En esta guía sólo nos ocupamos del Pago Online simple y no los necesitaremos.
5. Vaya a la pestaña Acerca de Payments2Us en la aplicación Payments2Us, y haga clic en Datos de muestra para generar la configuración básica que utilizaremos para configurar nuestro pago.
6. Todavía en la pestaña Acerca de Payments2Us, una vez creados los datos de muestra, haga clic en Configuración bajo la sección de Pago en Línea que se muestra en la pantalla.
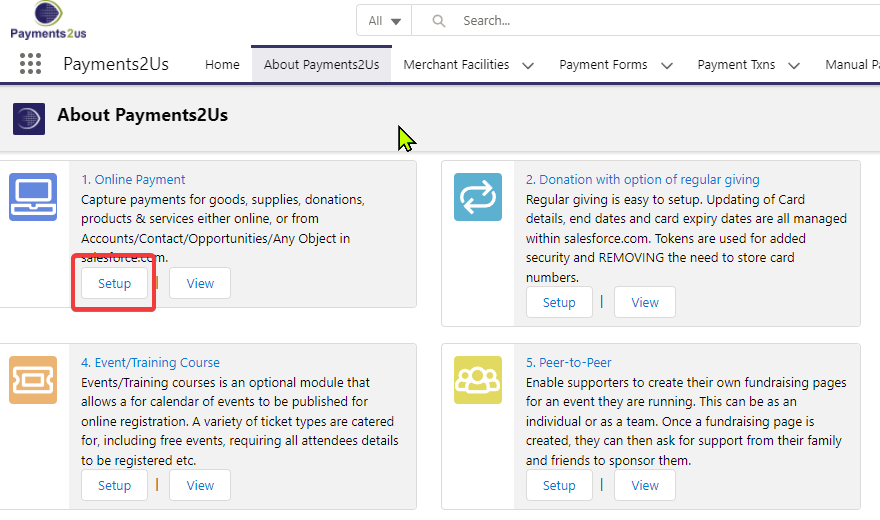
7. En la Forma de Pago que veremos, establezca el Pago en Línea como Forma de Pago Principal marcando el campo que se muestra a continuación:
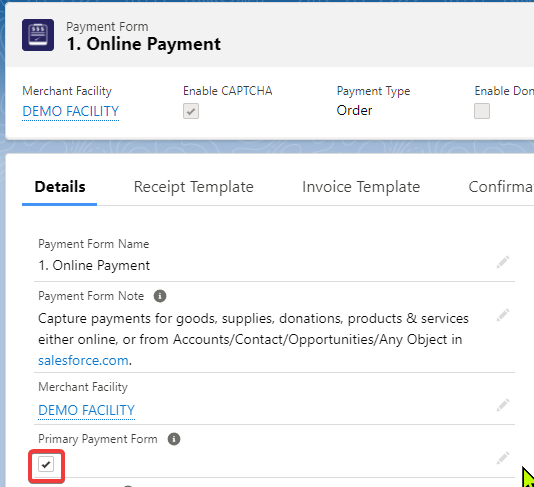
8. A continuación, observe las líneas de Webhook en la sección Pedidos/Suministros/Pagos.
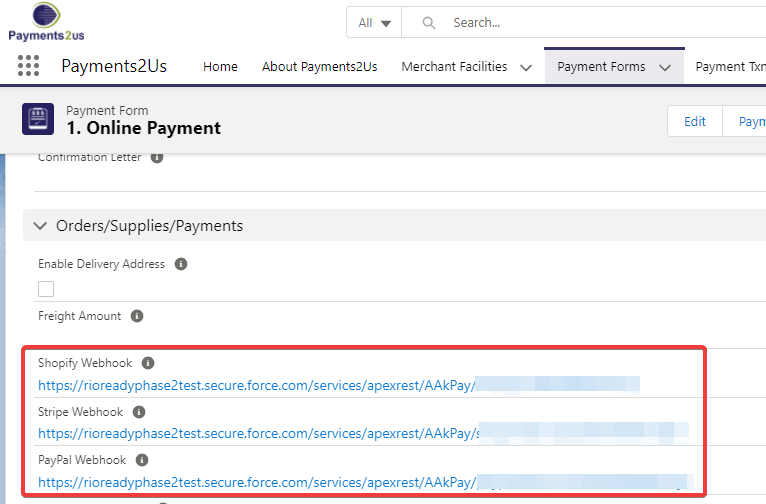
Esto será necesario para establecer la conexión con la plataforma de pago elegida.
En este ejemplo, usaremos Stripe para ilustrar el proceso, así que anota el Webhook de Stripe y copia el valor que vemos en el registro para la siguiente parte.
9. No crearemos un nuevo Servicio de Comercio para este ejemplo y en su lugar reutilizaremos el Servicio de Comercio de ejemplo proporcionado por la muestra y lo editaremos para adaptarlo a nuestras necesidades.
Siga esta guía para establecer la configuración con Stripe. Tenga en cuenta que si no estamos utilizando Stripe entonces este paso será sustituido por el correspondiente a la plataforma de pago de elección, por ahora vamos a suponer que se elige Stripe.
Referencia: https://help.payments2us.com/m/installation/l/824458-how-to-setup-stripe
Reemplazar el valor de los campos en DEMO Facility con el mencionado en el manual de configuración de Stripe arriba, para los campos no mencionados en el manual dejarlo como el valor original que viene con el registro de DEMO Facility.
En este ejemplo también asumimos que la Forma de Pago Primaria es 'Pago Online' por lo que cuando se le indique que haga clic en el nombre de la Forma Primaria de la lista relacionada, asegúrese de hacer clic en 'Pago Online'.
10. Asegúrese de que el registro del Establecimiento Comercial (Establecimiento DEMO) está Activo y el campo Primario está marcado.
11. Ponga el ID del Formulario de Pago en la Configuración Personalizada, Configuración de RIO Educación en el campo 'ID del Formulario de Pago'.
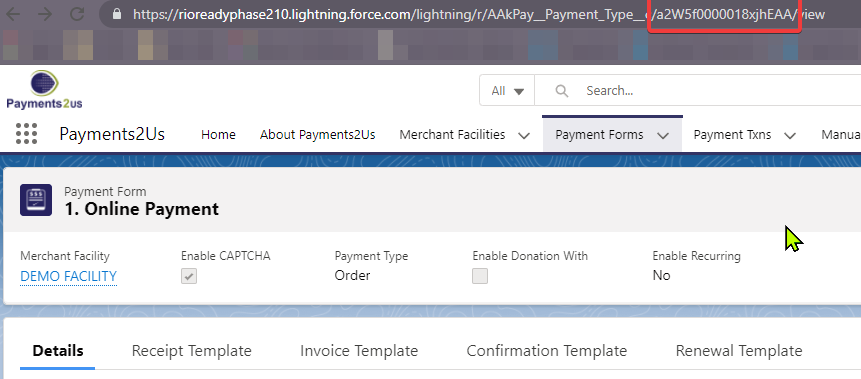
El ID se puede ver en la URL como se muestra arriba al ver el registro del Formulario de Pago.
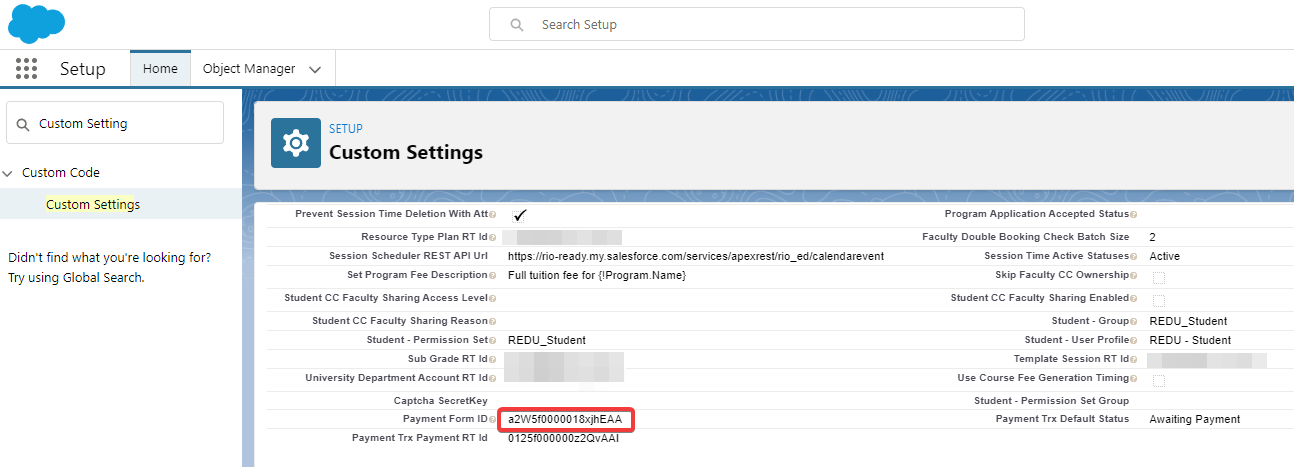
12. Ponga el ID del tipo de registro para la transacción de pago en la configuración personalizada, configuración de RIO Education en el campo 'Payment Trx Payment RT Id'.
Para encontrar el valor del RecordType ID podemos utilizar esta consulta en la consola anónima:
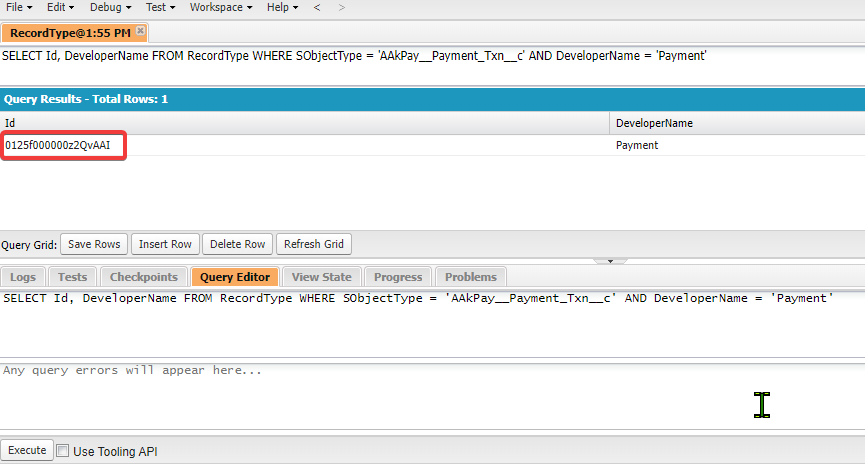
Copie el valor, luego póngalo en la Configuración Personalizada como se mencionó anteriormente.
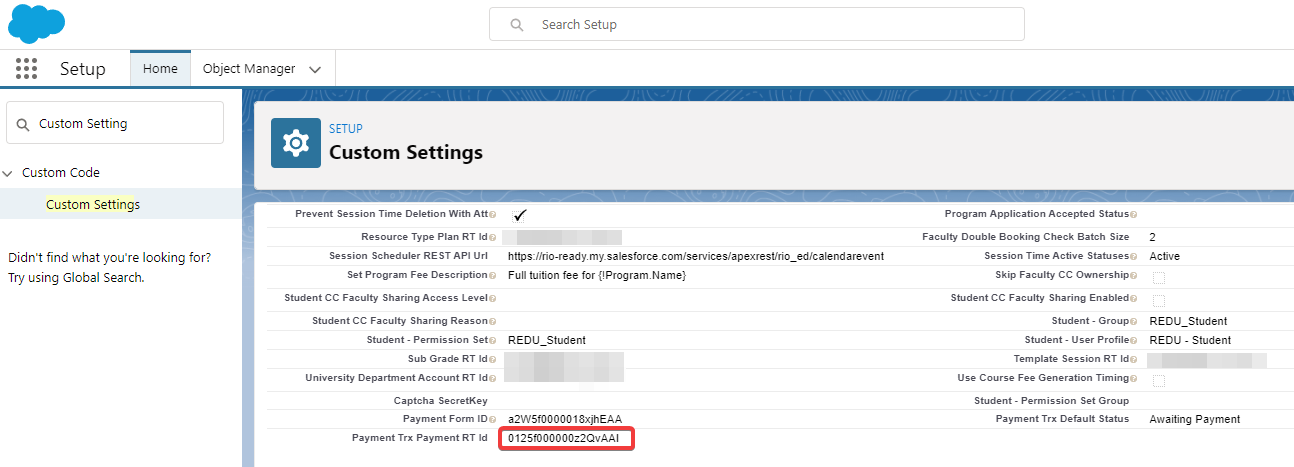
13. Ponga el valor "A la espera de pago" en la Configuración Personalizada, Configuración de Educación RIO en el campo "Estado predeterminado de la Trx de pago":

Y ya hemos terminado con la mayor parte de la configuración, sólo nos queda 1 última cosa que es asegurarnos de que el Establecimiento Comercial que hemos seleccionado conoce la URL del Sitio que hemos creado.
14. Siga las instrucciones aquí para asegurarse de que el Establecimiento Comercial (Establecimiento DEMO en este ejemplo hasta ahora) está configurado correctamente con la URL de nuestro Sitio. Tenga en cuenta que si la ventana emergente de Confirmación de Pago aparece durante el proceso de pago, pero al hacer clic en Confirmar no se redirige correctamente a Payments2Us, lo más probable es que la URL del Sitio Base en la Instalación Comercial no esté configurada correctamente.
Configuración del conjunto de permisos para los usuarios de los estudiantes
Debemos asegurarnos de que los estudiantes recién creados para la Comunidad reciban el conjunto de permisos "REDU Student Payment2Us Permissions".
Si el módulo de Inicio de Sesión/Auto Registro está instalado:
Añada el conjunto de permisos "REDU Student Payment2Us Permissions" en el grupo de conjuntos de permisos "REDU_Student_Permission_Group" yendo a Configuración, escribiendo en el cuadro de búsqueda rápida, introduzca "Permission Set Group".
Haga clic en "Conjuntos de permisos en el grupo".
Haga clic en "Añadir conjunto de permisos".
Seleccione "Permisos de Pago2Us de Estudiantes de REDU" y luego haga clic en Agregar.
Si el módulo de inicio de sesión/auto-registro no está instalado, asigne el conjunto de permisos "Permisos REDU Student Payment2Us" a los nuevos usuarios estudiantes, ya sea manualmente o con una automatización personalizada.
Habilitación del activador de pagos
Ya casi hemos terminado, lo siguiente es habilitar el activador que se encarga de registrar el pago realizado en Payments2Us en un registro de Pagos que pueda ser rastreado por RIO Educación. Esto es necesario para asegurar que RIO Education refleje el pago ya realizado al mostrar la página de Pagos del usuario.
Para ello
1. Abra la consola de desarrollador.
2. Vaya a Depuración (en el menú superior) -> haga clic en "Abrir ventana de ejecución anónima".
3. Pegar lo siguiente:
¿Dónde encontrar la página de pago en la propia Comunidad como usuario?
En la comunidad por defecto que viene con RIO Educación:
Mis Programas -> Mis Pagos.
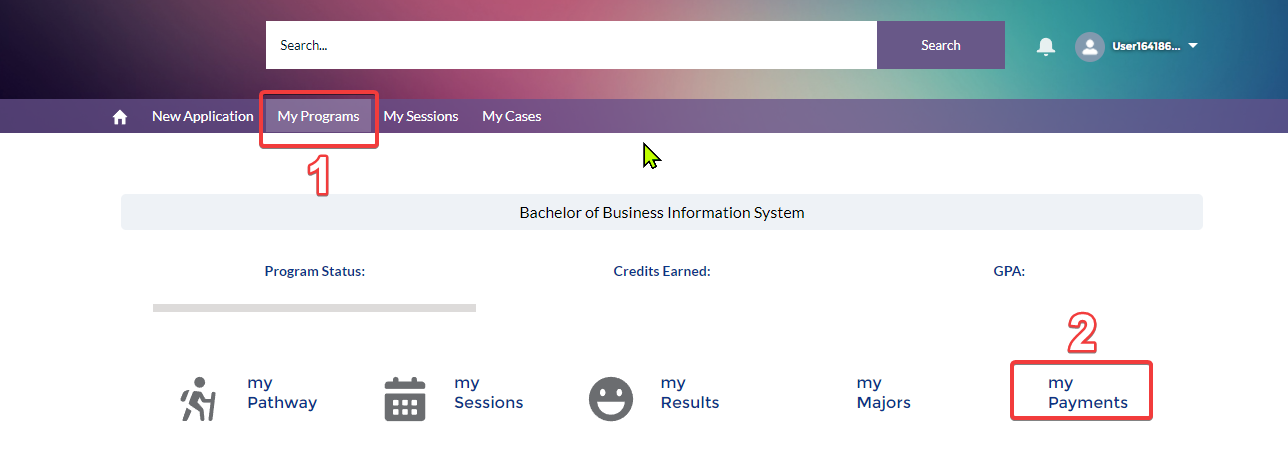
Para realizar el pago
Si hay algún pago por hacer que se muestre en la página de Mis Pagos, entonces haga clic en el icono del carrito de la compra a la derecha del estado del importe (junto al icono de información).
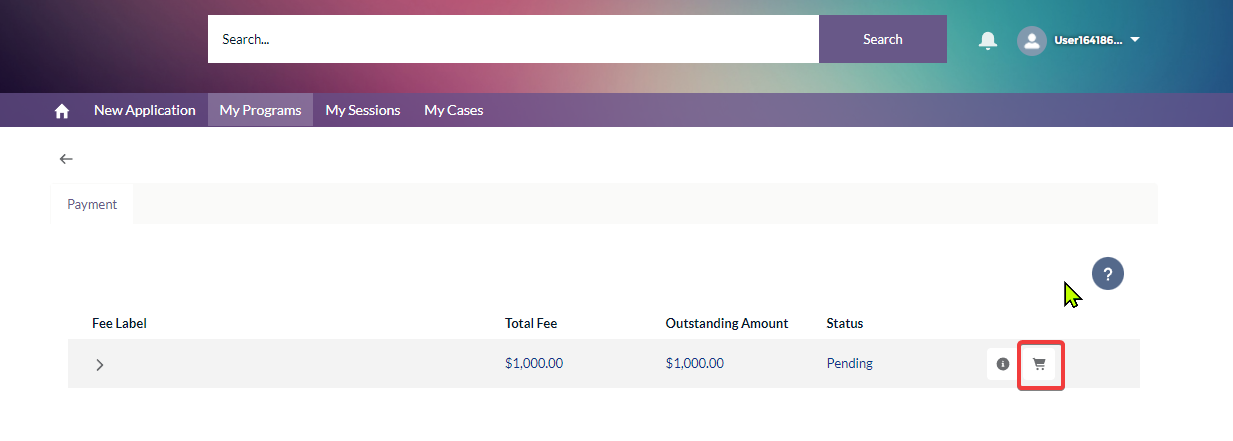
Nota: Asegúrese de que el navegador no bloquea las ventanas emergentes para esta página, ya que la página de pago aparecerá como una ventana emergente.
See also:
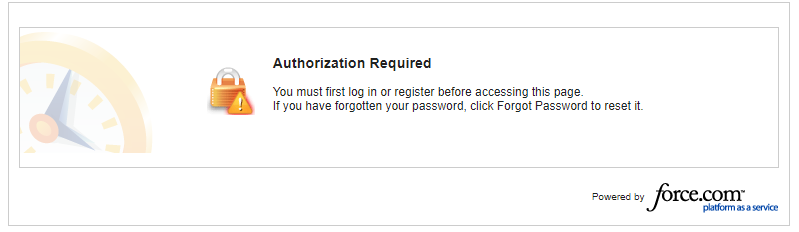
.png)