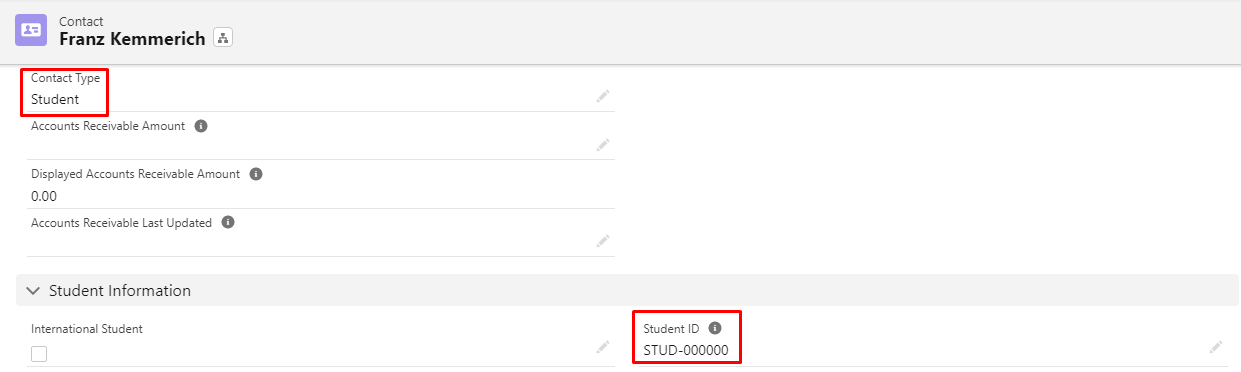RIO Ready: configuración de la funcionalidad de generación de ID de estudiante
Guía de configuración de la funcionalidad de generación de ID de estudiante.
Para configurar rápidamente la funcionalidad de generación de ID de estudiante , siga los siguientes pasos:
Requisito previo
- Asegúrese de que RIO Ready-Student ID se haya instalado aquí .
- Si hay un error de instalación que indica que no hay un campo llamado 'redu_Accounts_Receivable_Amount__c' en el objeto de contacto, instale RIO Ready - Display de cuentas por cobrar primero e intente nuevamente.
Paso 1: cambie el formato de identificación del estudiante
- Inicie sesión en Salesforce y vaya a "Configuración".
- Desde Configuración, haga clic en Administrador de objetos.
- En el cuadro Búsqueda rápida, ingrese el Número de estudiante. Haga clic en el objeto. Si no puede encontrar este objeto, es posible que deba instalar los componentes personalizados. Para ello, consulte a continuación.
- En Campos y relación, ingrese el número de estudiante en el cuadro Búsqueda rápida y haga clic en "Editar".
- En Formato de visualización, ingrese el formato requerido. Para averiguar qué formato es compatible, haga clic en "¿Qué es esto?" enlace.
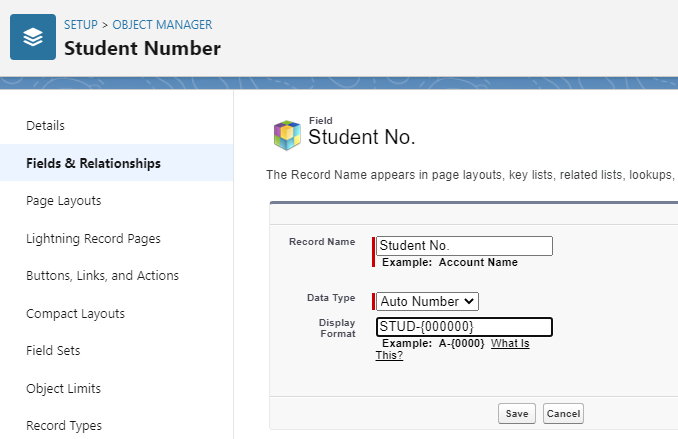
Paso 1.1: Restablecer el número actual de identificación del estudiante
Solo haga esto si necesita continuar desde el último número de ejecución del estudiante existente (migrado del sistema heredado).
En otras palabras, si tiene números de estudiante existentes (por ejemplo, STUD-000012) antes de este, y desea que el número de estudiante comience desde STUD-000013 en lugar de STUD-000001.
- Inicie sesión en Salesforce y vaya a "Configuración".
- Desde Configuración, haga clic en Administrador de objetos.
- En el cuadro Búsqueda rápida, ingrese Número de estudiante. Haga clic en el objeto. Si no puede encontrar este objeto, es posible que deba instalar los componentes personalizados. Para ello, consulte a continuación.
- En Campos y relación, ingrese el número de estudiante en el cuadro Búsqueda rápida y haga clic en "Editar".
- Cambie el Tipo de datos de Número automático a Texto y haga clic en "Guardar".
- Repita los pasos 1 a 4, cambie el Tipo de datos de Texto a Número automático.
- Establezca el formato de visualización en consecuencia.
- Establezca el Número inicial con la siguiente ejecución según corresponda y haga clic en "Guardar".
Paso 2: agregar acceso a objetos y campos
Establezca la seguridad de nivel de campo para los siguientes campos (bajo el objeto Número de estudiante y el objeto Contacto):
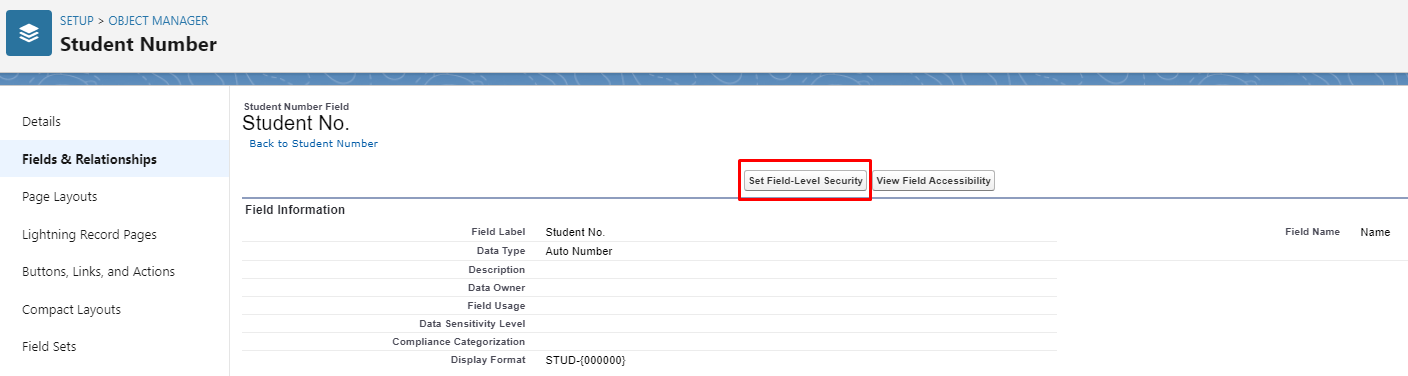
| Campo | Objeto | Acceso |
| estudiante no. | Número de estudiante | Seguridad de nivel de campo a "Visible" para los perfiles relevantes. |
| Correo electrónico del estudiante | Número de estudiante | Seguridad de nivel de campo a "Visible" para los perfiles relevantes. |
| Id. de registro de Salesforce | Número de estudiante | Seguridad de nivel de campo a "Visible" para los perfiles relevantes. |
| Tipo de Contacto |
Contacto |
Seguridad de nivel de campo a "Visible" para los perfiles relevantes. |
Luego, vaya a Configuración > Perfiles.
Seleccione el perfil relevante (por ejemplo, REDU - Admin) y asegúrese de que se conceda el permiso de 'Lectura' para el objeto Número de estudiante.
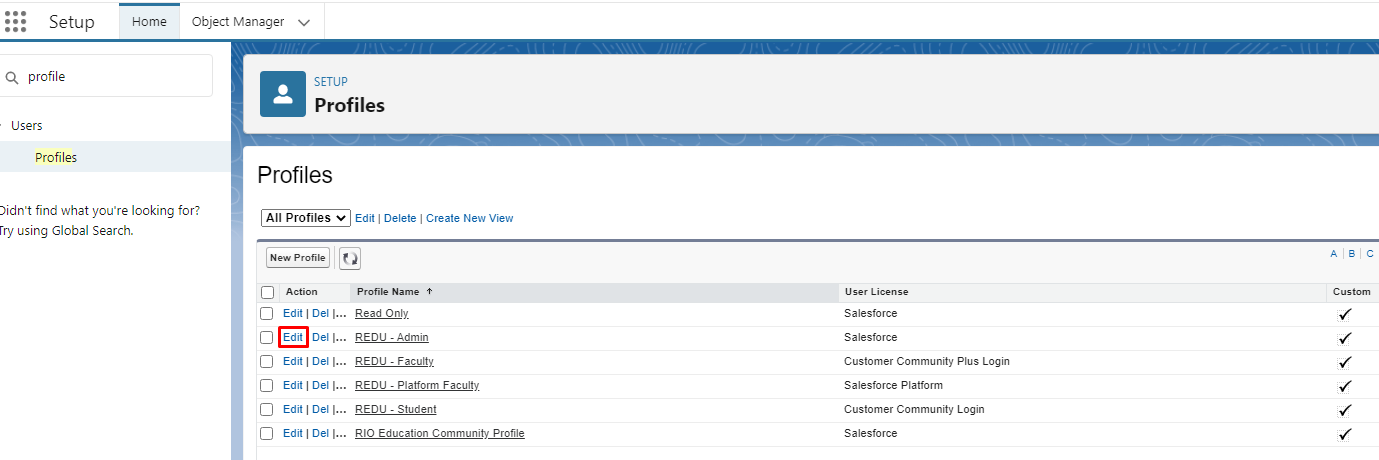

Paso 3: Agregar campo de tipo de contacto
- Inicie sesión en Salesforce y vaya a "Configuración".
- Desde Configuración, haga clic en Administrador de objetos.
- En el cuadro Búsqueda rápida, ingrese Contacto. Haga clic en el objeto.
- En Diseños de página, seleccione el diseño en el que desea incluir el campo "Tipo de contacto" y haga clic en "Guardar".
Paso 4: Instalación del componente personalizado
Haga esto solo si el componente personalizado (redu_CON_StudentID_TDTM) no se encuentra en los registros de Trigger Handlers.
- Comuníquese con WDCi para conocer la fuente de instalación.
- Instale los componentes y una vez hecho esto:
- Abra la Consola de desarrollador.
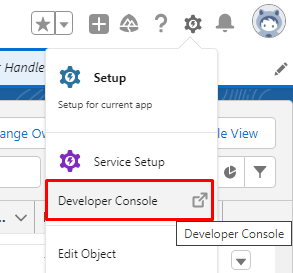
- Vaya a Depurar (en el menú superior) -> haga clic en "Abrir ejecutar ventana anónima".
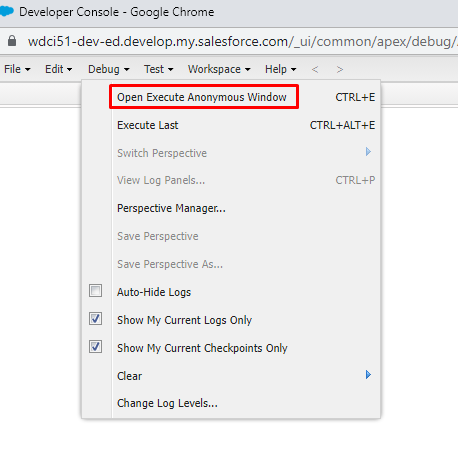
- Pegue lo siguiente:
- Abra la Consola de desarrollador.
redu_CON_StudentID_TDTM.installTDTMSetting();Una vez que se crea, al cambiar el Tipo de contacto de un estudiante = Estudiante en su objeto de contacto, se creará automáticamente una ID de estudiante según lo que haya configurado en los pasos 1 a 3.