[Functional] C06 - Housing Application
Table of Contents
RIO Challenge C06 - Housing Application
Students looking for accommodation can submit a Housing Application request in the Student Community. This creates a Housing record for the administrators to review the student's request, preferences, and other information. Administrators can then allocate rooms using the Room Allocation Wizard.
Learning outcome
- Understand Housing Application process for student.
- Understand how to use the Room Allocation Wizard to filter and allocate suitable rooms.
Reading material
Estimated time to complete
15 minutes.
Steps to complete the challenge
In this challenge, a student is applying for housing on campus grounds. He will submit an application form including details on preferences. Once the application is submitted, the administrators will allocate a room for the student using the Room Allocation Wizard.
The diagram below shows the allocation of the existing rooms for the challenge.
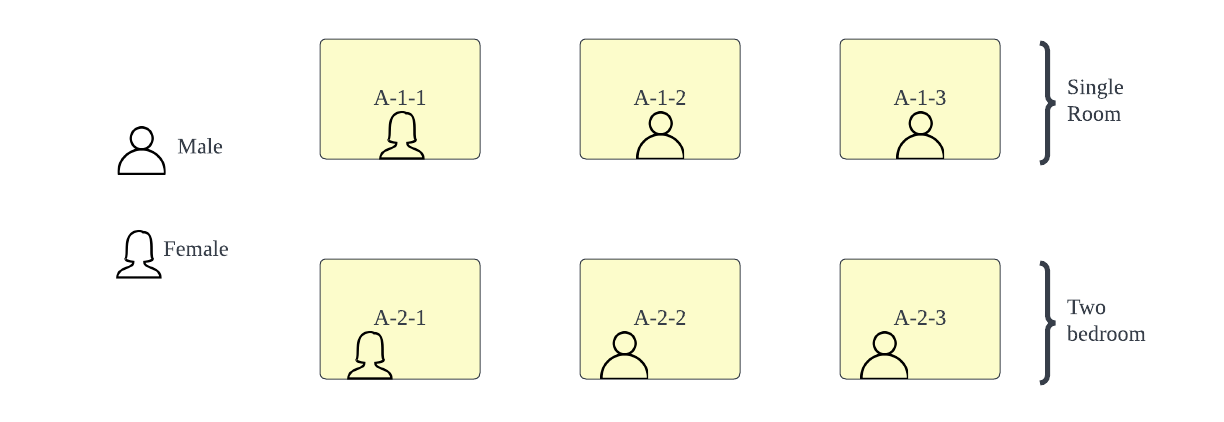
All room records should be setup once the challenge is initiated: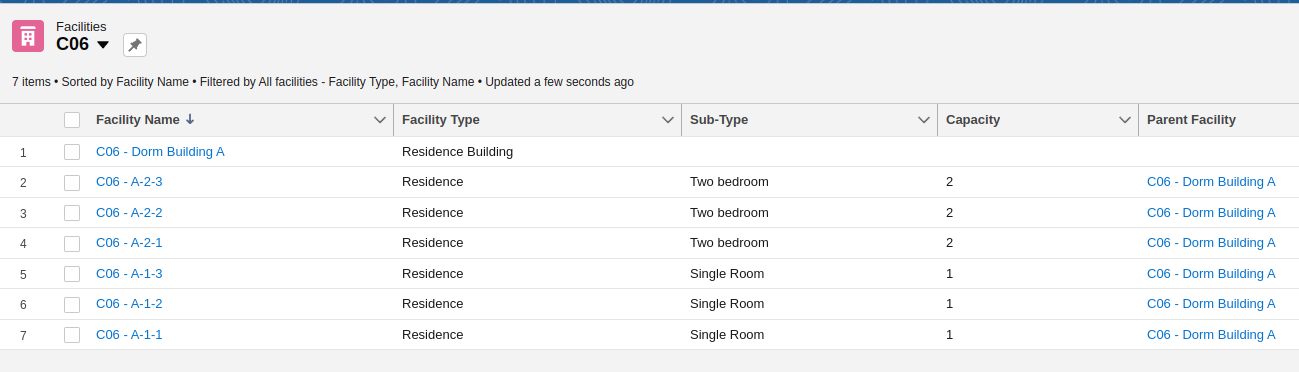
- Click on the 'RIO Challenge V2' tab at the bottom left of the page. Click on 'Initiate Challenge' to generate the data required for this challenge.

- Go to the 'Contacts' tab and select the list view 'Challenge 6 - Housing Application'.
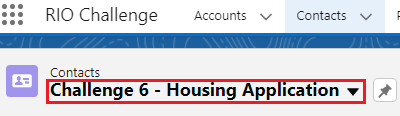
Click into the student contact 'C06 - Fred Smith' and Log in to Experience as user.
- This will take you to the Student Community, which is the front-end portal that students will be interacting with.
The student will now apply for housing.
Click 'New Application' at the navigation menu, then click on 'Housing Application' in the next page.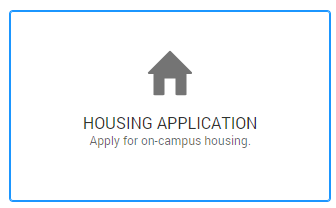
The first page is the applicant information page, where students fill in their program information.
Fill in the following information and click 'Next'.
Default Campus C06 - Campus: Sydney Arrival Date 1 month after today's date
Departure Date Three years after Arrival Date Program Enrollment C06 - Bachelor of Business Management
Have you ever been convicted of a criminal offense?
No
- The next page is the medical information page, where students can state their allergies (if any) for the university staff to be aware of.
Fill in the following information and click 'Next'.
Allergies Pollen Please list any information you would like our staff to be aware of
Flowers
- The next page is the emergency contact information page, where students provide their emergency contacts.
Fill in the following information and click 'Next'.
Name Sam Smith Relationship Brother Primary Phone Number 0123456789 Email sam@example.com In the event of emergency, RIO Education is authorized to contact my parent/guardian Yes
- The next page is the 'About Me page, where students state their room preferences.
Fill in the following information and click 'Next'.
Year of Study 3 I prefer to go to sleep Before midnight I prefer to study During the day I prefer to study In a quiet room I prefer to live in a Tidy room I prefer to socialize Frequently
- The next page is the references page, where students provide their references' contact.
Fill in the following information and click 'Next'.
Reference #1 - Family/friend Sam Smith Reference #1 contact email sam@example.com Reference #2 - Employer/Ministry Leader Henry Ford Reference #2 contact email henry@example.com
- The next page is the application confirmation page, where students state their agreement to the terms of the housing.
Check all the agreements.
Enter the student's name in the 'Signature' field, and enter today's date.
Then, click 'Next'.
- The Housing Application has been submitted. Click 'Finish'.
Note: This form is customisable in Salesforce flow.
- Now that the application has been submitted, the university's staff will need to review it and allocate rooms accordingly.
Return to the Salesforce console view to allocate the student's Housing.
Log out as the student and you will be redirected back to the student record.
- You are now back in the admin console view.
Search for 'Room Allocation Wizard' using the App Launcher.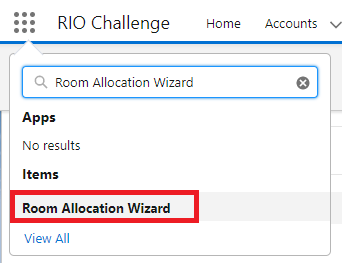
Click on the student that requires allocation (as he has submitted earlier in step 9).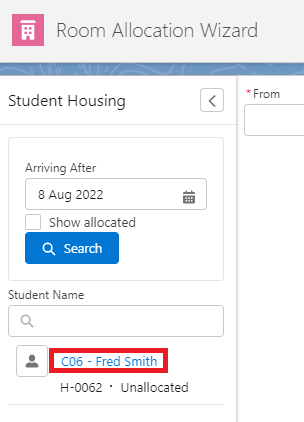
Click 'Search'.
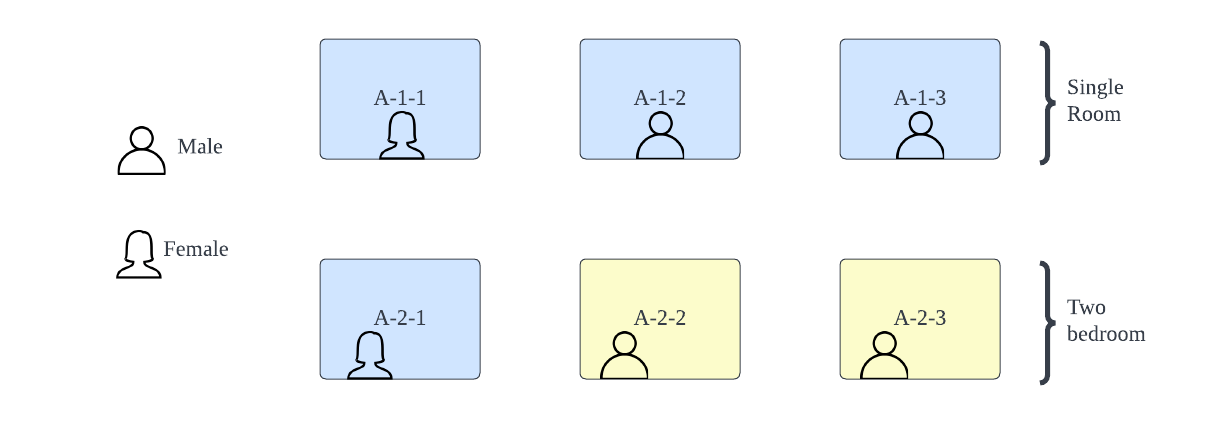
Only two results appear. Referring to the diagram, all 3 single rooms are occupied, leaving only the two-bedroom type with available space for allocation. As C06 - Fred Smith is male, he is only permitted to be allocated with a male roommate. Therefore, only two rooms are available for allocation.
- Click the expand button and select Compare.

Click the Allocate button of the room with the student that has the same sleeping preference as C06 - Fred Smith.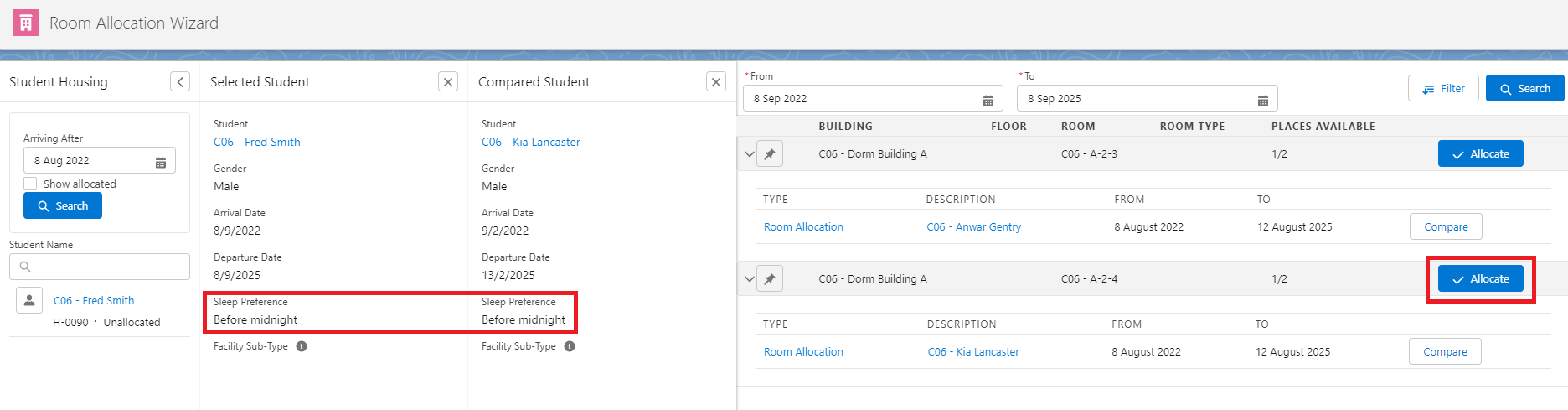
Click the Room Allocation record to review that Fred Smith has been allocated with the correct room.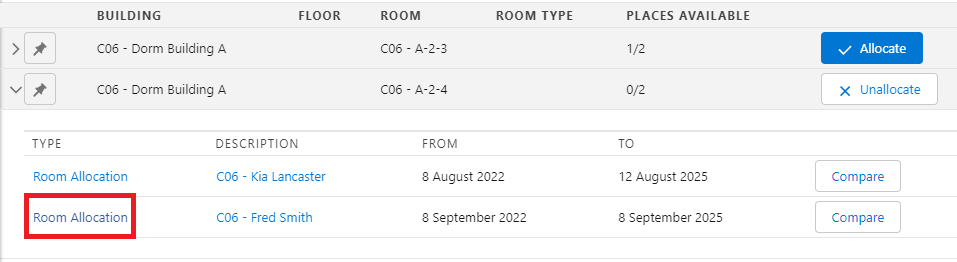
- Congratulations, you have completed the challenge! Click on the 'RIO Challenge V2' tab at the bottom left of the page, and click on 'Complete Challenge'.
