RIO Ready: Configuración de la Funcionalidad del Documento de Rechazo de Admisión
Para configurar rápidamente la funcionalidad del documento de rechazo de admisión, siga los siguientes pasos:
Paso 1: S-Docs
- Inicie sesión en Salesforce y vaya a Configuración.
- Desde Configuración, haga clic en Administrador de objetos.
- En el cuadro Búsqueda rápida, introduzca Paquetes instalados. Busque S-Docs. Si no lo encuentra, significa que el paquete S-Docs aún no está instalado. Puede instalarlo aquí.
- Una vez que lo haya instalado, deberá configurarlo con el objeto personalizado. Por favor, siga los pasos aquí para enlazarlo con el objeto Aplicación del Programa.
Paso 2: Botón personalizado (Acción)
- El botón personalizado "Generar Documento" sólo puede estar disponible cuando S-Docs está instalado.
- Si S-Docs ya está instalado, vaya a Configuración.
- Desde la Configuración, haga clic en el Gestor de Objetos.
- En el cuadro de búsqueda rápida, introduzca Aplicación del programa. Haga clic en el objeto.
- En Diseños de página, edite "Diseño de aplicación de programa de educación RIO".
- Incluya la acción "Generar documento" en el diseño y guarde. Si la acción no se encuentra, siga los siguientes pasos para crear una.
- Desde Configuración, haga clic en Administrador de Objetos.
- En el cuadro de Búsqueda Rápida, introduzca Aplicación del Programa. Haga clic en el objeto.
- Haga clic en Botones, Enlaces y Acciones.
- Haga clic en Nuevo botón o enlace.
- Introduzca los siguientes datos:
- Etiqueta: Generar documento
- Nombre: Se rellenará automáticamente
- Tipo de visualización: Botón de página detallada
- Comportamiento: Mostrar en la ventana existente sin barra lateral ni cabecera
- Fuente del contenido: URL
- Botón o enlace URL: {!URLFOR('/apex/SDOC__SDCreate1', null,[id=rio_ed__Program_Application__c.Id, Object='rio_ed__Program_Application__c'])}
Paso 3: Plantilla de rechazo de admisión
- La plantilla de Rechazo de Admisión sólo puede estar disponible cuando S-Docs está instalado.
- Si S-Docs ya está instalado, busque la aplicación S-Docs desde el conmutador de aplicaciones.
- Haga clic en las plantillas de S-Docs y busque la carta de rechazo de admisión. Se trata de una plantilla lista para su uso.
- Si no puede encontrar el registro de la plantilla de la carta de rechazo de admisión, cree una nueva plantilla y siga los pasos siguientes:
- Asegúrese de que el nombre de la plantilla sea "Admission Rejection Letter".
- Establezca el "Tipo de relación" como "rio_ed__Program_Application__c".
- Establezca el "Formato de la plantilla" como "PDF".
- Asegúrese de que la opción "Disponible para su uso" está marcada.
- Abra el "Editor de plantillas" desde el menú de la parte superior derecha
.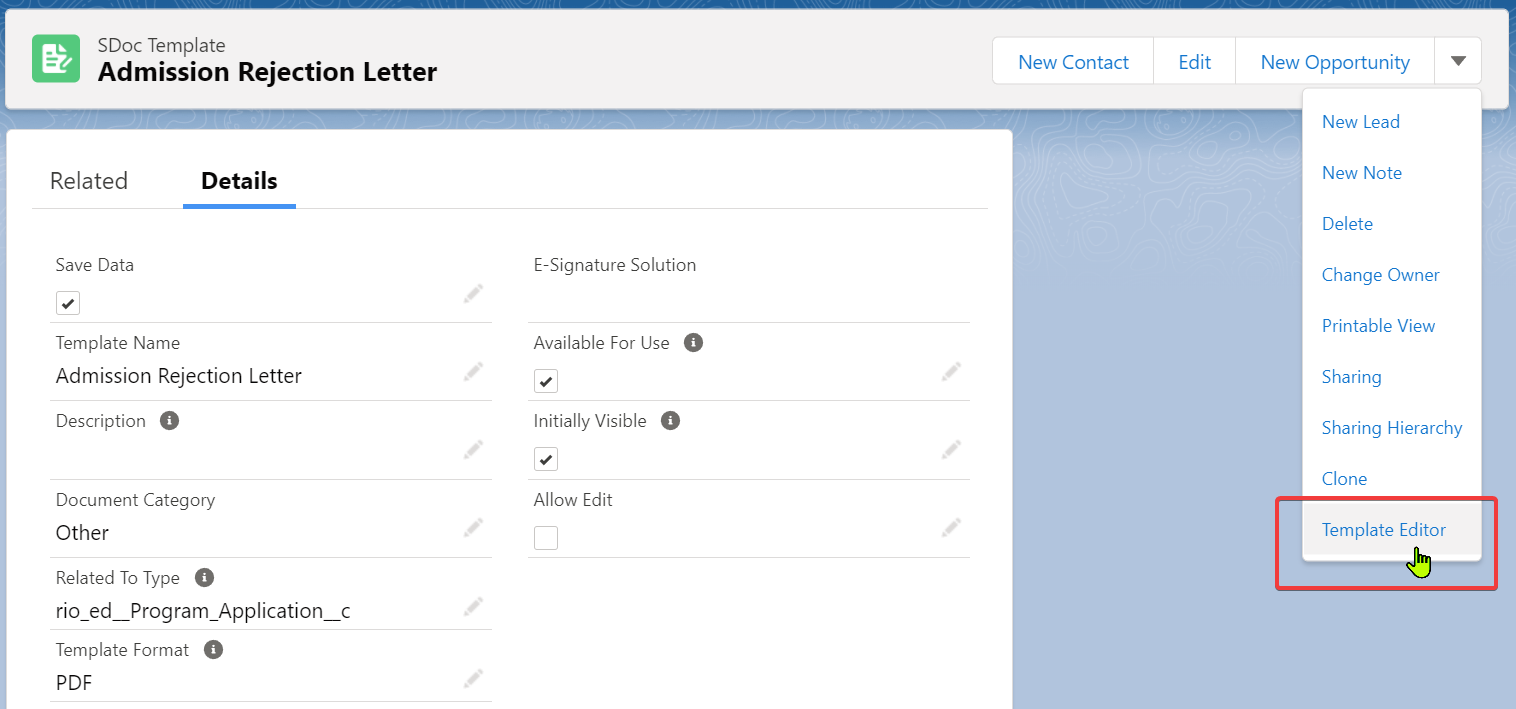
- Copie el texto contenido en el archivo siguiente:
- Pegue ese texto en la sección Cuerpo de la plantilla:
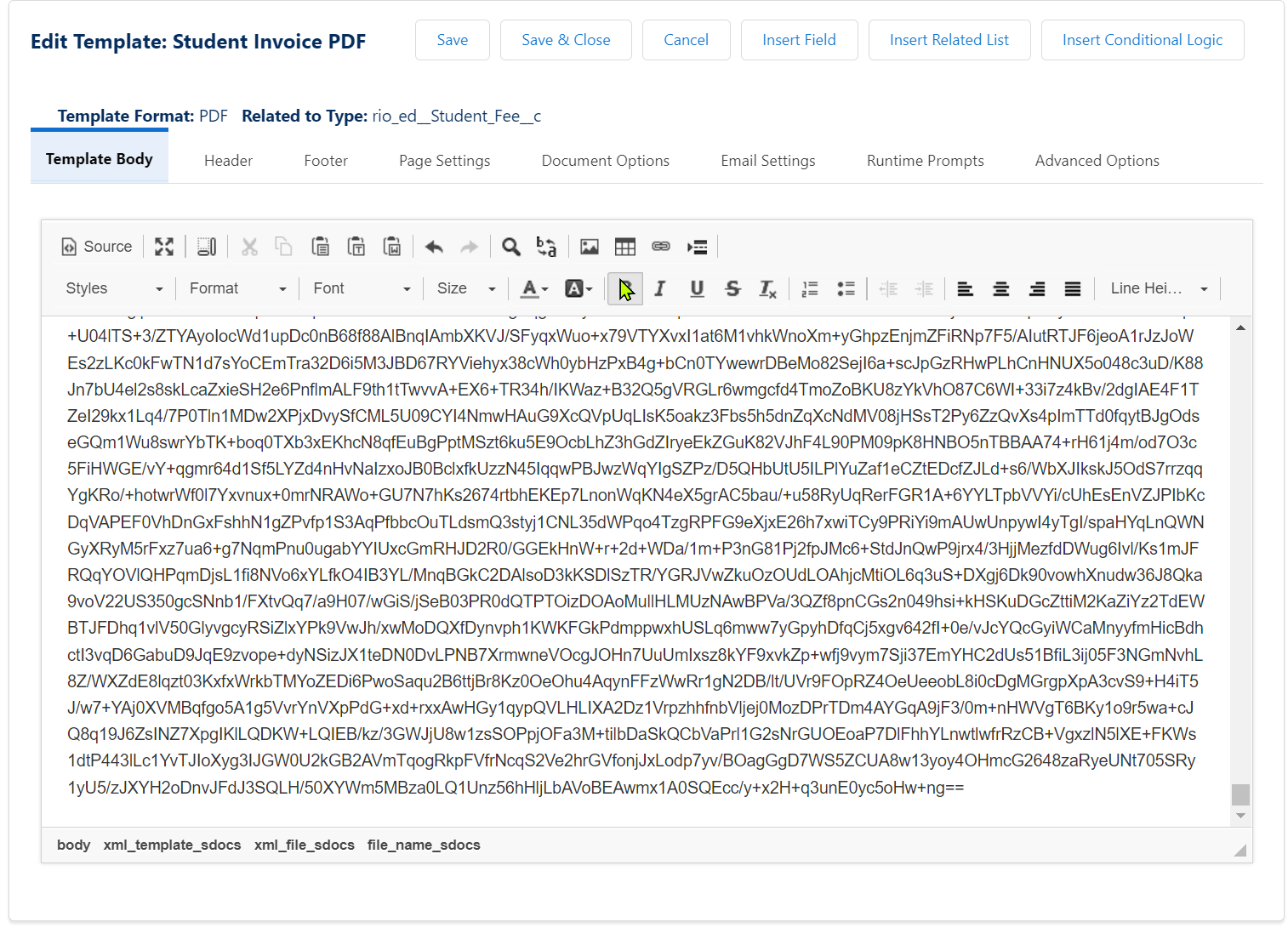
- Guarde y cierre para completar el proceso.