RIO Ready: configuración de transcripciones de la comunidad
(Consulte también: Generación de documentos mediante S-Docs )
Para configurar rápidamente la funcionalidad de Transcripción de la comunidad , siga los siguientes pasos:
Requisito previo:
- S-Docs instalado y configurado, para obtener más información, consulte aquí .
- La función S-Docs para ejecutarse como otro usuario está configurada; para obtener más información, consulte aquí .
- Listo para RIO: la transcripción de la comunidad está instalada. Ver aquí
Nota : asegúrese de que ConnectedAppUserName en la configuración personalizada de S-Docs se complete con el nombre de usuario del usuario que queremos ejecutar el proceso de generación de documentos de S-Docs como para el usuario de la comunidad , ya que nuestra automatización depende de esta configuración.
Al momento de escribir este artículo (03/09/2022), hay un problema con la función "Ejecutar como otro usuario" de S-Docs que requiere un paquete Beta más nuevo de S-Docs que la versión del paquete disponible públicamente. El paquete Beta que se usó para solucionar este problema fue la versión 4.490, así que asegúrese de estar usando un paquete más nuevo que este, para que su instancia no se vea afectada por el problema.
Paso 1: Activar el flujo
- Inicie sesión en Salesforce y vaya a "Configuración".
- Desde Configuración, haga clic en Inicio.
- En el cuadro Búsqueda rápida, ingrese Flujos. Haga clic en Flujos .
- Haga clic en "Solicitar Transcripción del Estudiante".
- Haga clic en Activar.
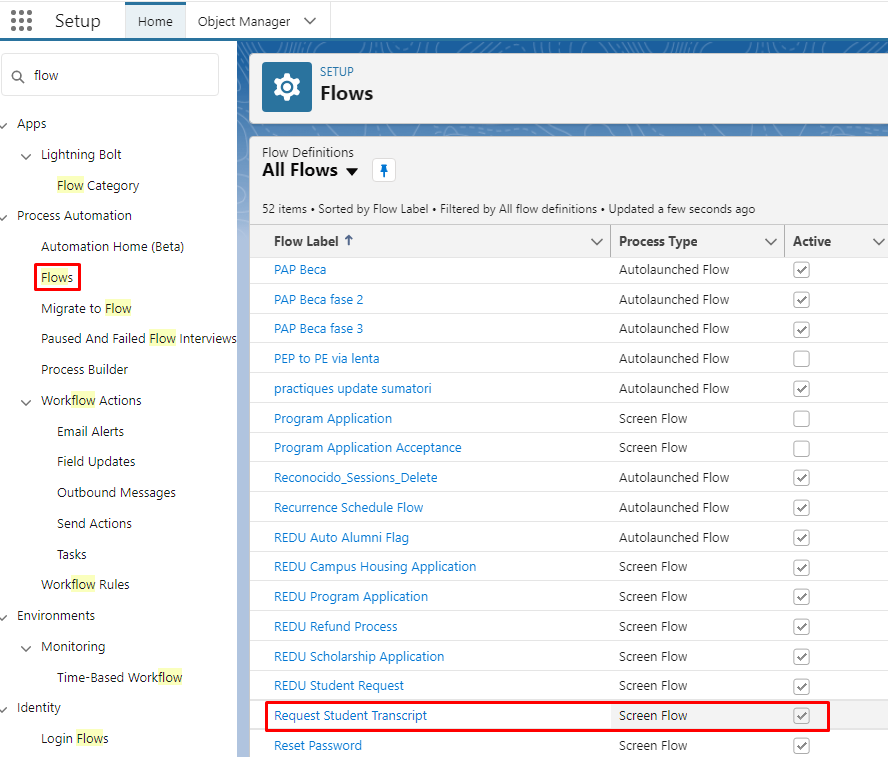
Paso 2: Incluir la página Flujo hacia la experiencia digital
- Desde Configuración, en el cuadro Búsqueda rápida, ingrese Experiencias digitales.
- Vaya a Todos los sitios y luego a " Comunidad educativa RIO", y haga clic en "Generador".
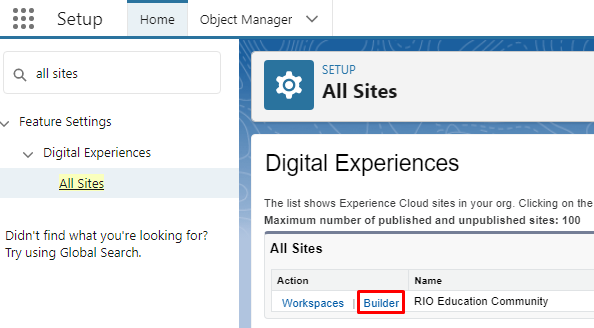
- En el menú superior, busque 'Mi expediente académico'. Luego, seleccione la página.
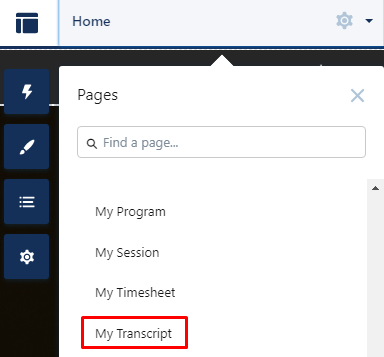
- En Componentes, seleccione 'Flujo'. Arrastre y suelte el componente Flujo en la sección deseada de la página.
- En las propiedades del componente de flujo, seleccione el flujo "Solicitar expediente académico del estudiante".
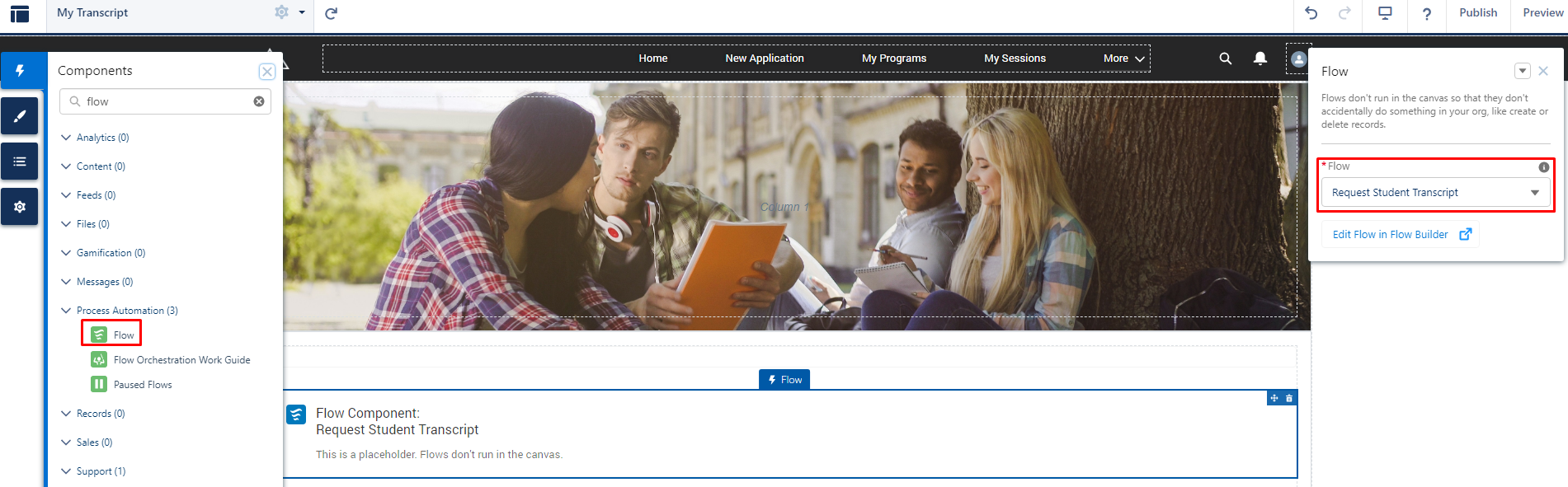
- Publicar los cambios.
Paso 3: Establecer los metadatos personalizados para la configuración de uso compartido de archivos
- Desde Configuración, en el cuadro Búsqueda rápida, ingrese Metadatos personalizados.
- Vaya a Todos los tipos de metadatos personalizados y luego busque "Configuración de uso compartido de archivos" y haga clic en "Administrar registros".
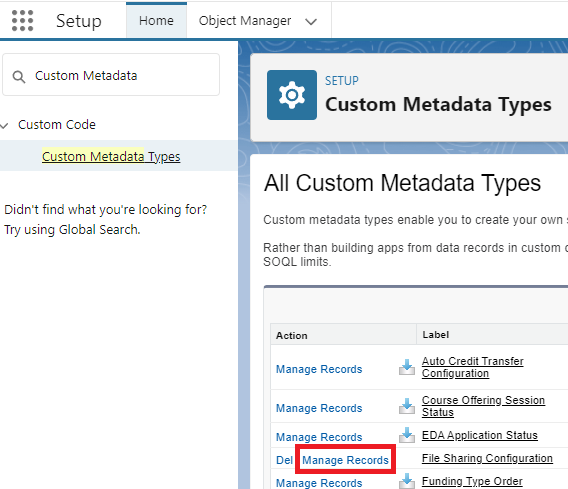
- En el menú superior, seleccione el botón "Nuevo".

- En la página Nuevo registro, ingrese la siguiente información:
Campo Valor Etiqueta
Nombre de la Configuración (Ej. Transcripción Oficial PDF).
Nombre de configuración de uso compartido de archivos
Nombre de configuración de la API (p. ej., Official_Transcript_PDF).
Activo
Define si la configuración está activa (p. ej., marcada/marcada).
Categoría de archivo ContentVersion
Categoría de Expediente (Ej. Transcripción Oficial).
Nombre de la plantilla
Nombre de la plantilla SDoc (por ejemplo, expediente oficial).
Visibilidad
Define si el archivo es visible en la comunidad (por ejemplo, no visible en la comunidad).
- haga clic en "Guardar".
Paso 4: Habilitación del disparador de acceso a archivos comunitarios
Ya casi terminamos, a continuación, debemos habilitar el disparador que es responsable de garantizar que el estudiante pueda acceder al archivo Transcripción generado por S-Docs.
Para hacerlo:
- Abra la Consola de desarrollador.
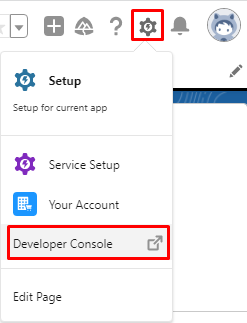
- Vaya a Depurar (en el menú superior) -> haga clic en "Abrir ejecutar ventana anónima".
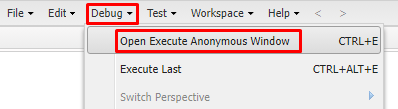
- Pegue lo siguiente y ejecútelo:
redu_SDoc_Visibility_TDTM.installTDTMSetting();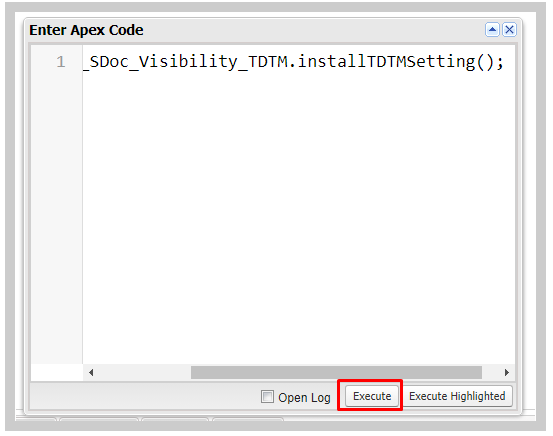
Paso 5: Configuración del conjunto de permisos para los usuarios estudiantes
Necesitamos asegurarnos de que los estudiantes recién creados para la comunidad reciban el conjunto de permisos " Trabajos de SDocs (usuarios invitados) ".
Si el módulo de inicio de sesión/autorregistro está instalado, entonces:
- Agregue el conjunto de permisos "Trabajos de SDocs (usuarios invitados)" en el grupo de conjunto de permisos "REDU_Student_Permission_Group" yendo a Configuración, escribiendo en el cuadro Búsqueda rápida, ingrese "Grupo de conjunto de permisos".
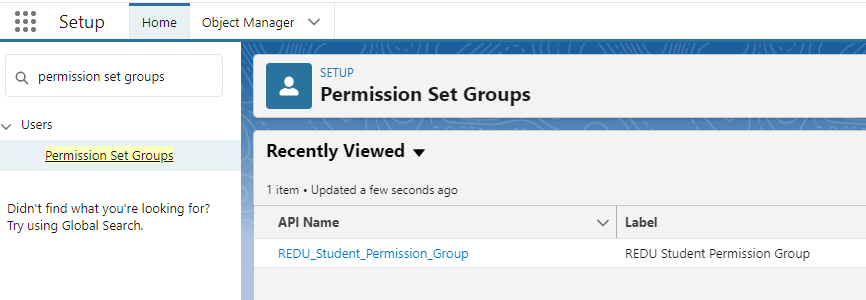
- Haga clic en "Conjuntos de permisos en grupo".
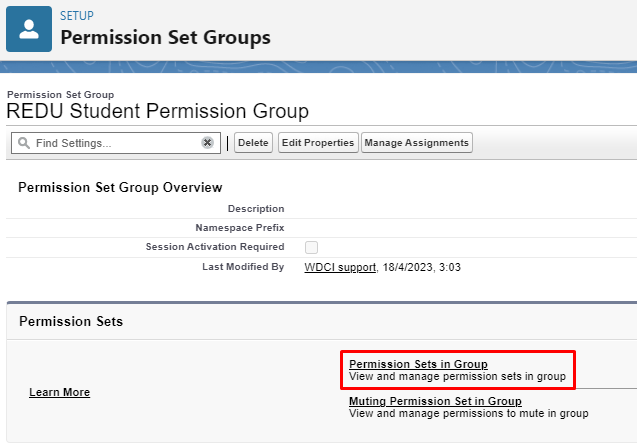
- Haga clic en "Agregar conjunto de permisos".
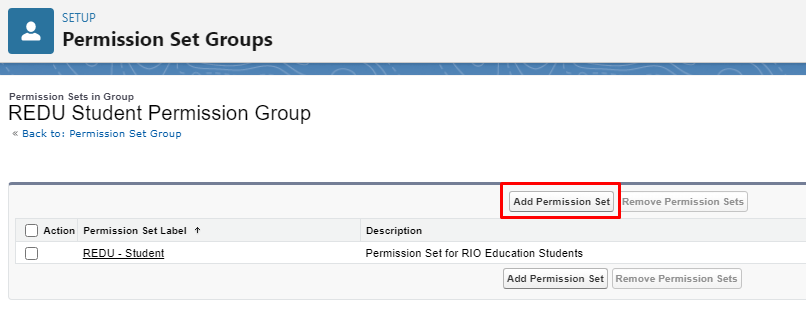
- Seleccione "Trabajos de SDocs (usuarios invitados)" y luego haga clic en Agregar.
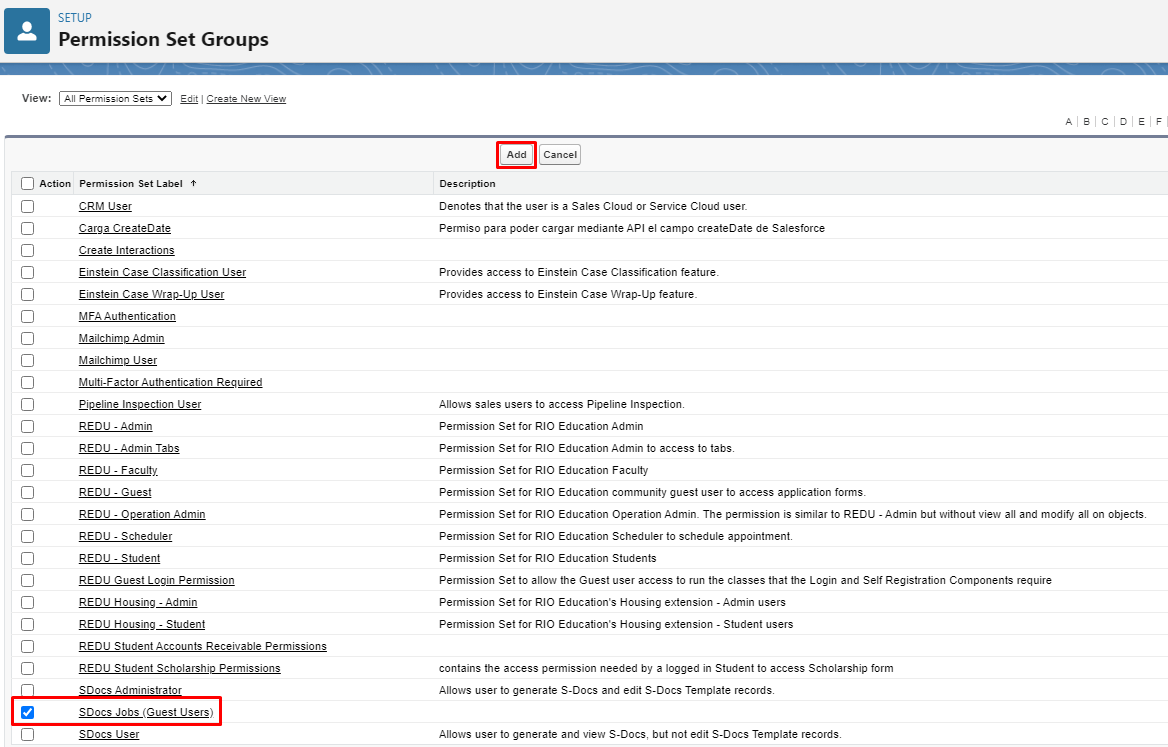
Si el módulo de inicio de sesión/autorregistro no está instalado, asigne el conjunto de permisos "Trabajos de SDocs (usuarios invitados)" a los nuevos usuarios estudiantes, ya sea manualmente o con automatización personalizada.
Paso 6: Plantilla oficial de transcripción
- La plantilla Transcript-Official solo puede estar disponible cuando S-Docs está instalado.
- Si S-Docs ya está instalado, busque la aplicación S-Docs desde el selector de aplicaciones.
- Haga clic en las plantillas de S-Docs y busque Transcripción oficial. Esta es una plantilla lista para usar.
- Si no puede encontrar la Transcripción-Oficial registro de plantilla, luego cree una nueva plantilla y siga los pasos a continuación:
- Asegúrese de que el Nombre de la plantilla esté configurado como "Transcripción oficial".
- Establezca "Relacionado con el tipo" en "hed__Program_Enrollment__c".
- Establezca el "Formato de plantilla" en "PDF".
- Asegúrese de que esté marcado "Disponible para su uso".
- Abra el "Editor de plantillas" desde el menú en la parte superior derecha.
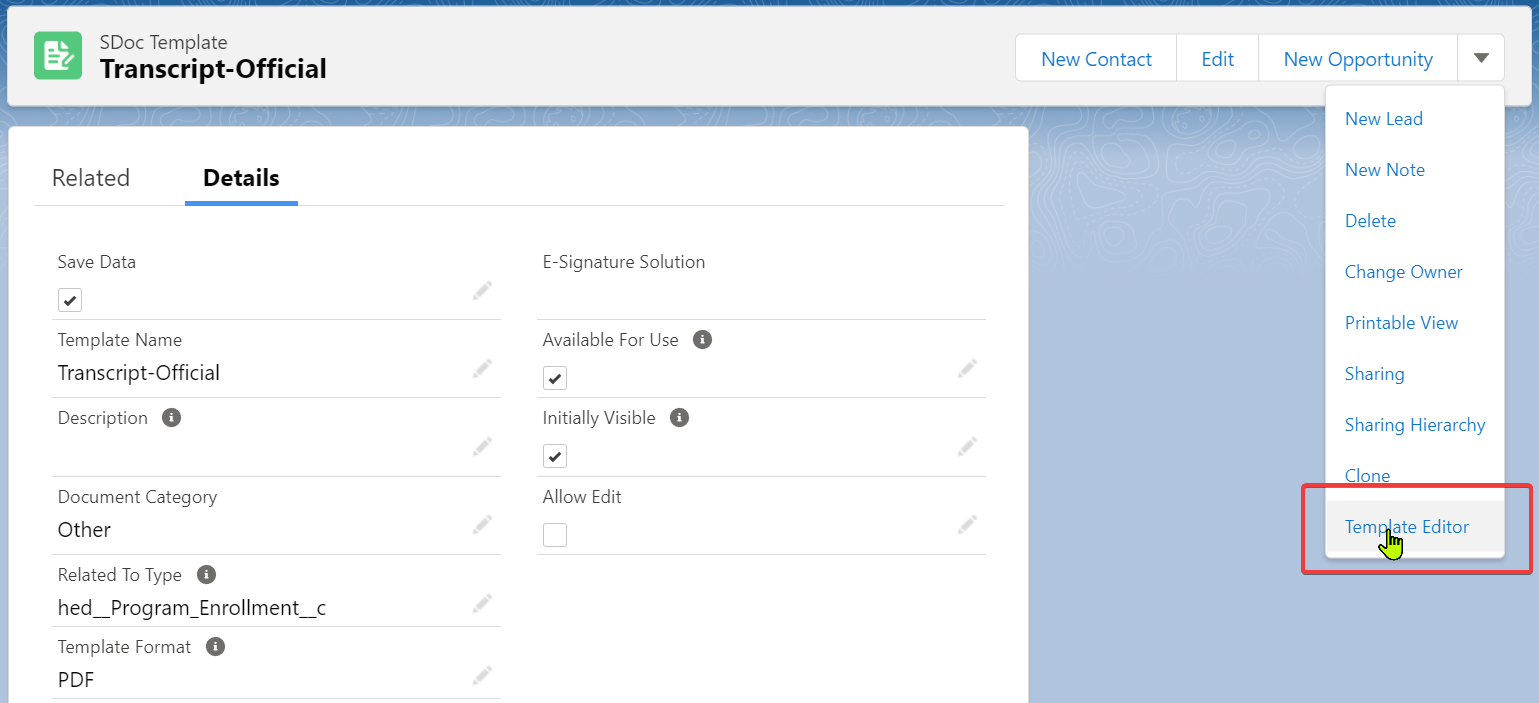
- Copie el texto contenido en este archivo aquí: Transcript_Official_13_06_2022.txt .
- Pegue ese texto en la sección Cuerpo de la plantilla:
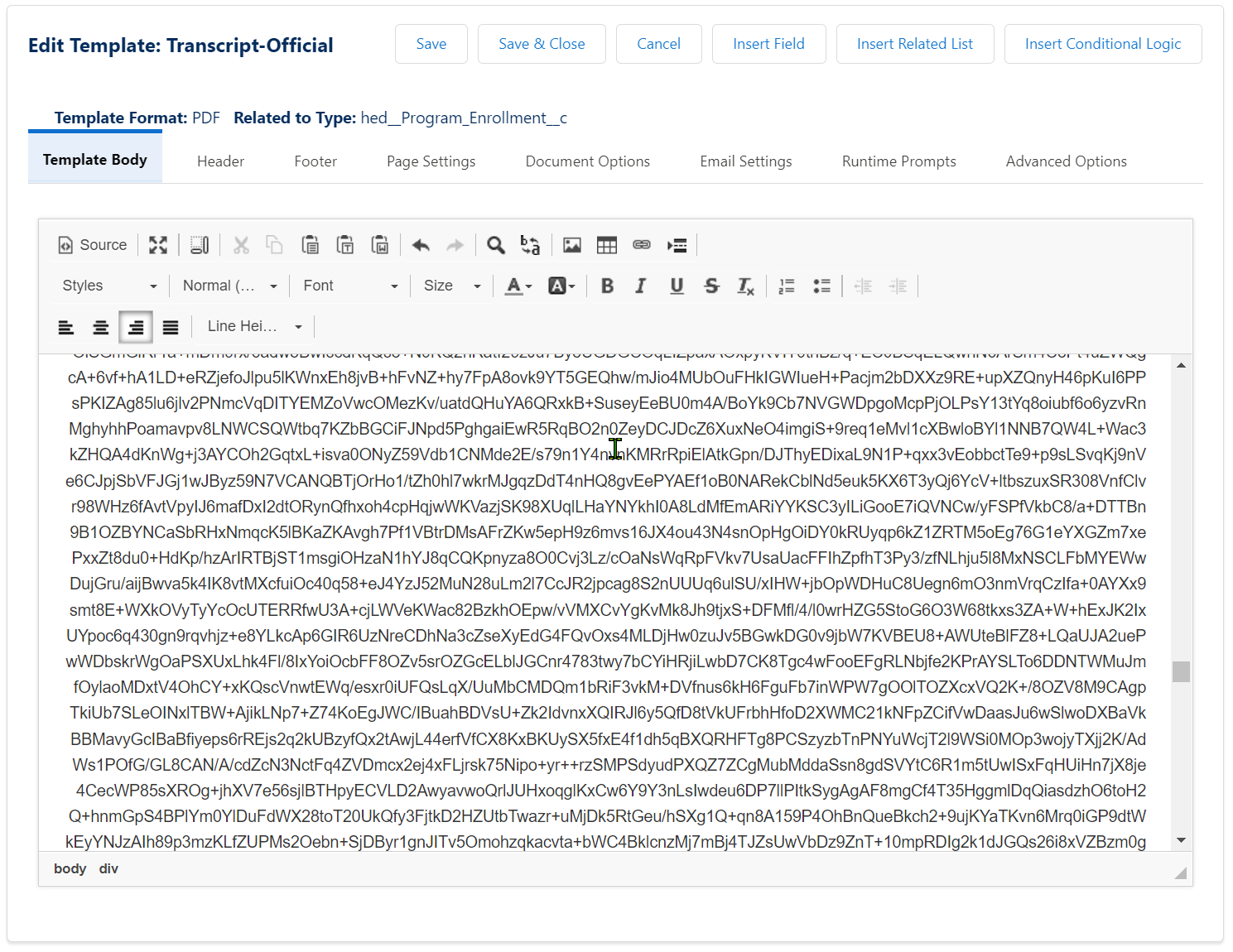
- Guardar y cerrar para completar el proceso.
- Asegúrese de que la plantilla tenga su relación adicional establecida en contacto.
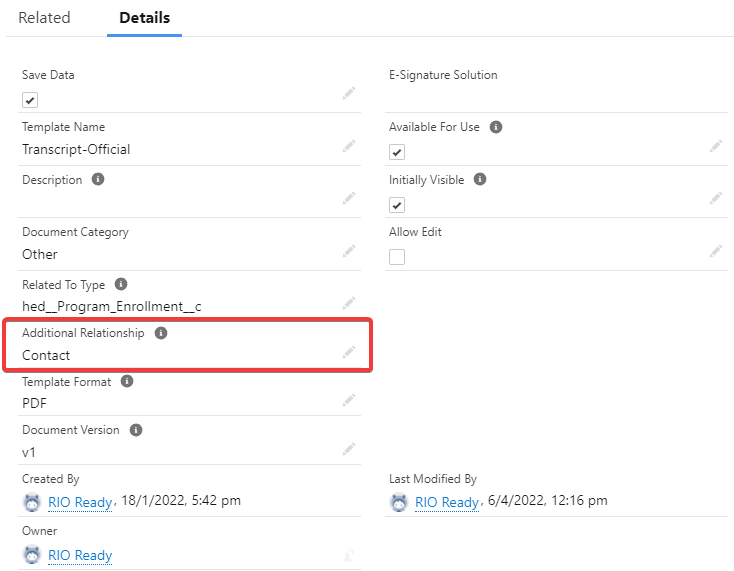
Si el campo no está visible, edite el diseño: 'Diseño de plantilla SDoc' y agregue el campo 'Relación adicional' al diseño. Guarde y, finalmente, actualice la página de detalles de la plantilla.