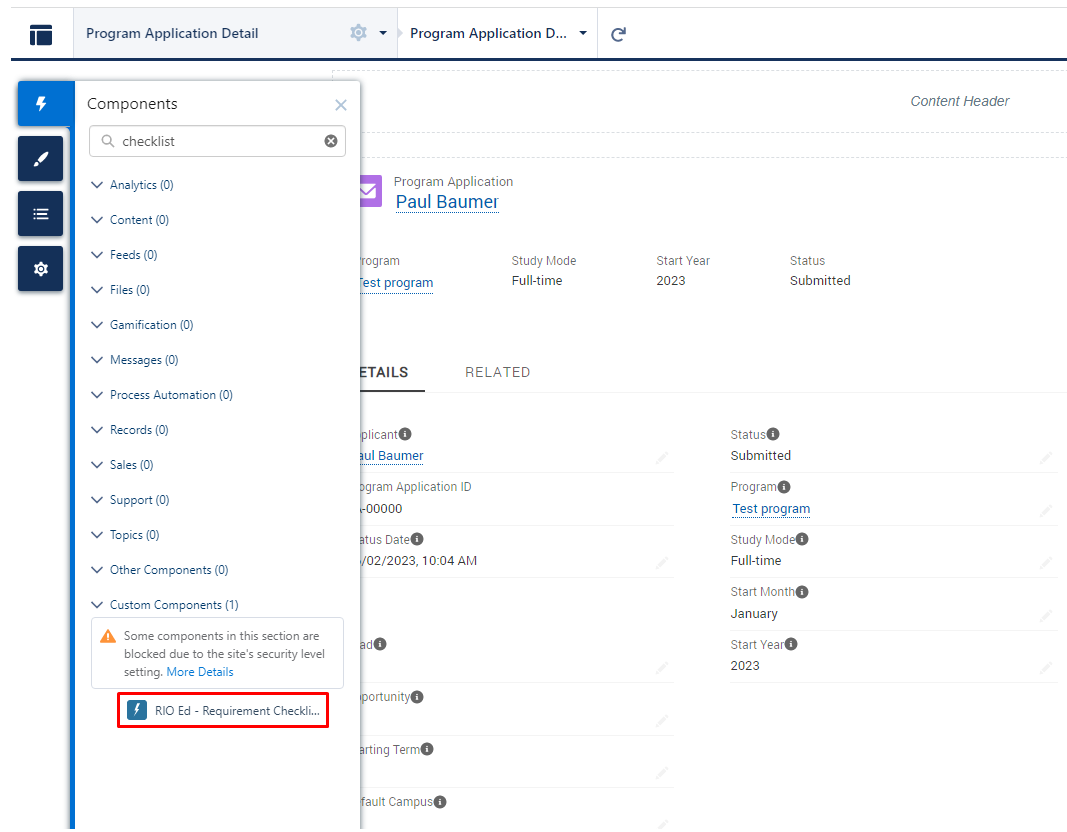RIO Ed - Requirement Checklist Manager
RIO Ed - Requirement Checklist Manager
Table of Contents
| Component Name | RIO Ed - Requirement Checklist Manager |
| Recommended Pages | Application and Program Application page for both internal and digital experience |
| Supported In | Salesforce Internal |
This component provides a checklist of the Requirements that students need to complete, i.e. upload certificates or documents when submitting a Program Application.
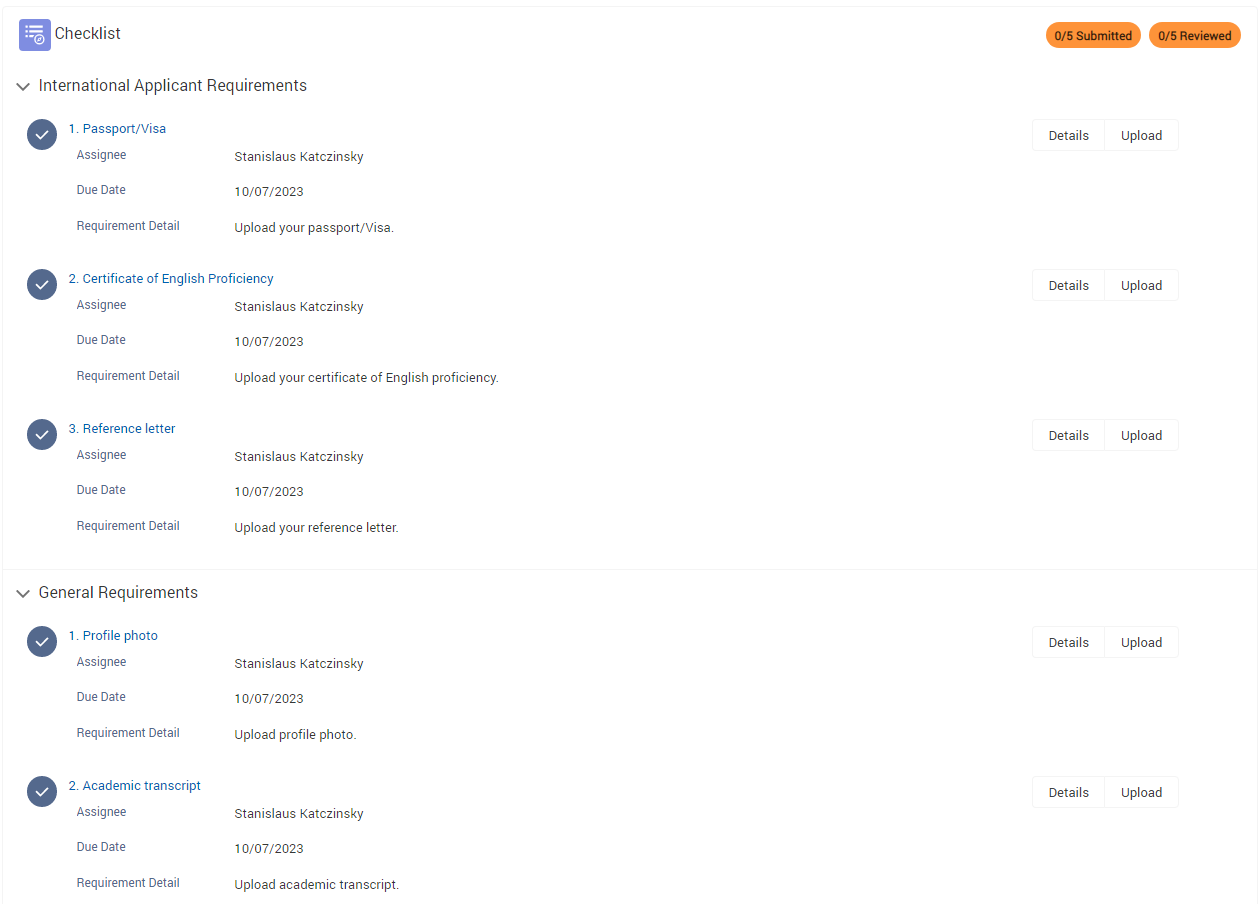
The checklist allows faculty or admin to review and approve them.
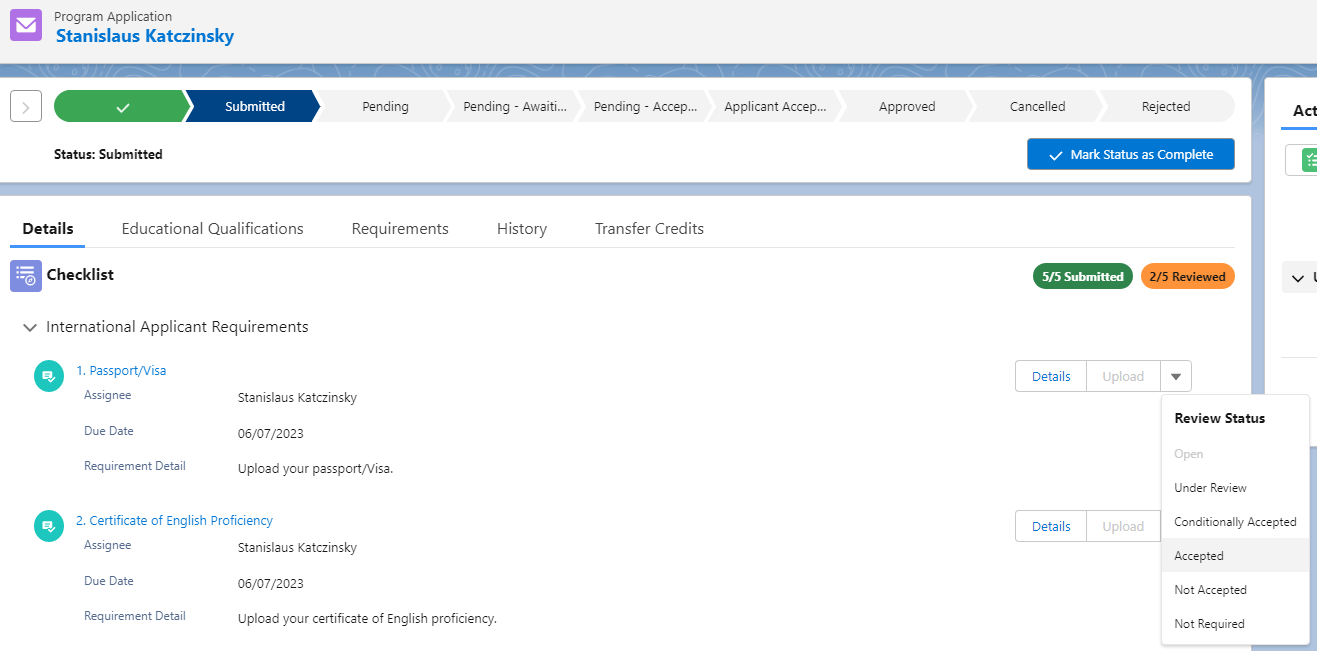
See use case here: Application Requirement and Checklist.
Setup in admin console view
In the Program Application page, click on 'Edit Page'.
Select the RIO Ed - Requirement Checklist Manager component, then, drag and drop it to the page.
Set the User Mode = Admin, and ensure that the parent object is the Program Application.
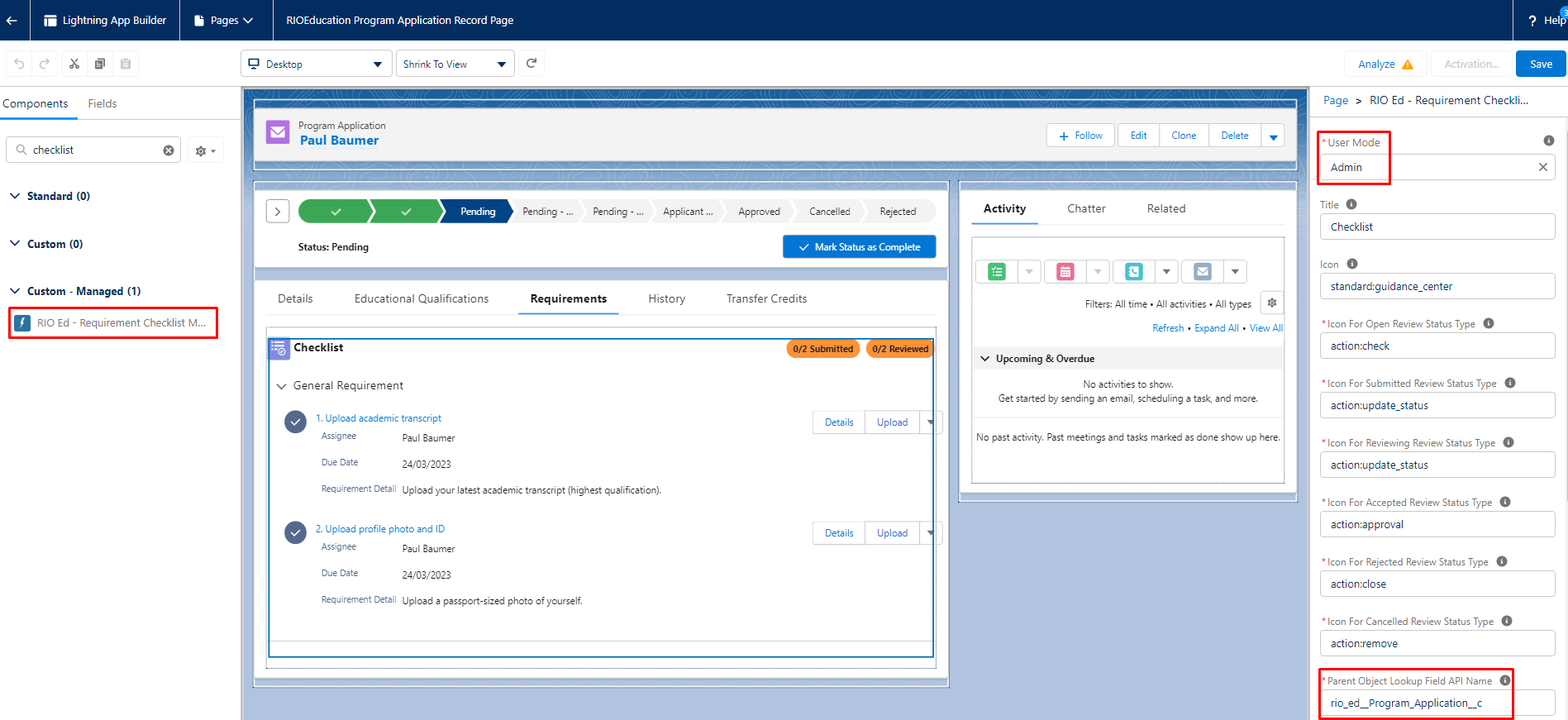
Also, check the 'Enable Admin Approval Action Button' checkbox, so that admin users can interact with the submitted requirements and approve them.
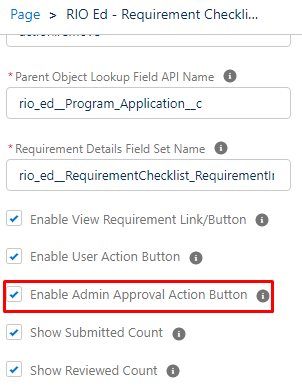
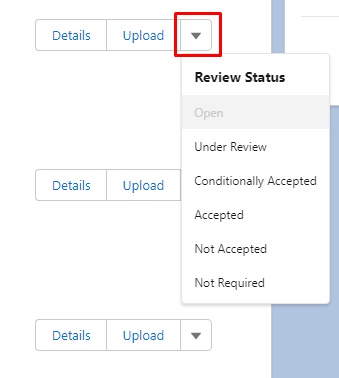
Setup in Digital Experience / Student Community
Note: This requires RIO Ready - RIO Education Community to be installed first.
From Setup, search for Digital Experiences > All Sites > RIO Education Community > Builder.
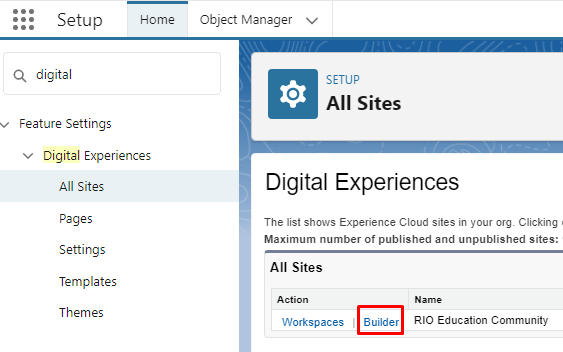
Open the Program Application Detail page. Select the RIO Ed - Requirement Checklist Manager component, then, drag and drop it to the page.
Set the User Mode = Student.
Set the Parent Object Lookup Field API Name = rio_ed__Program_Application__c
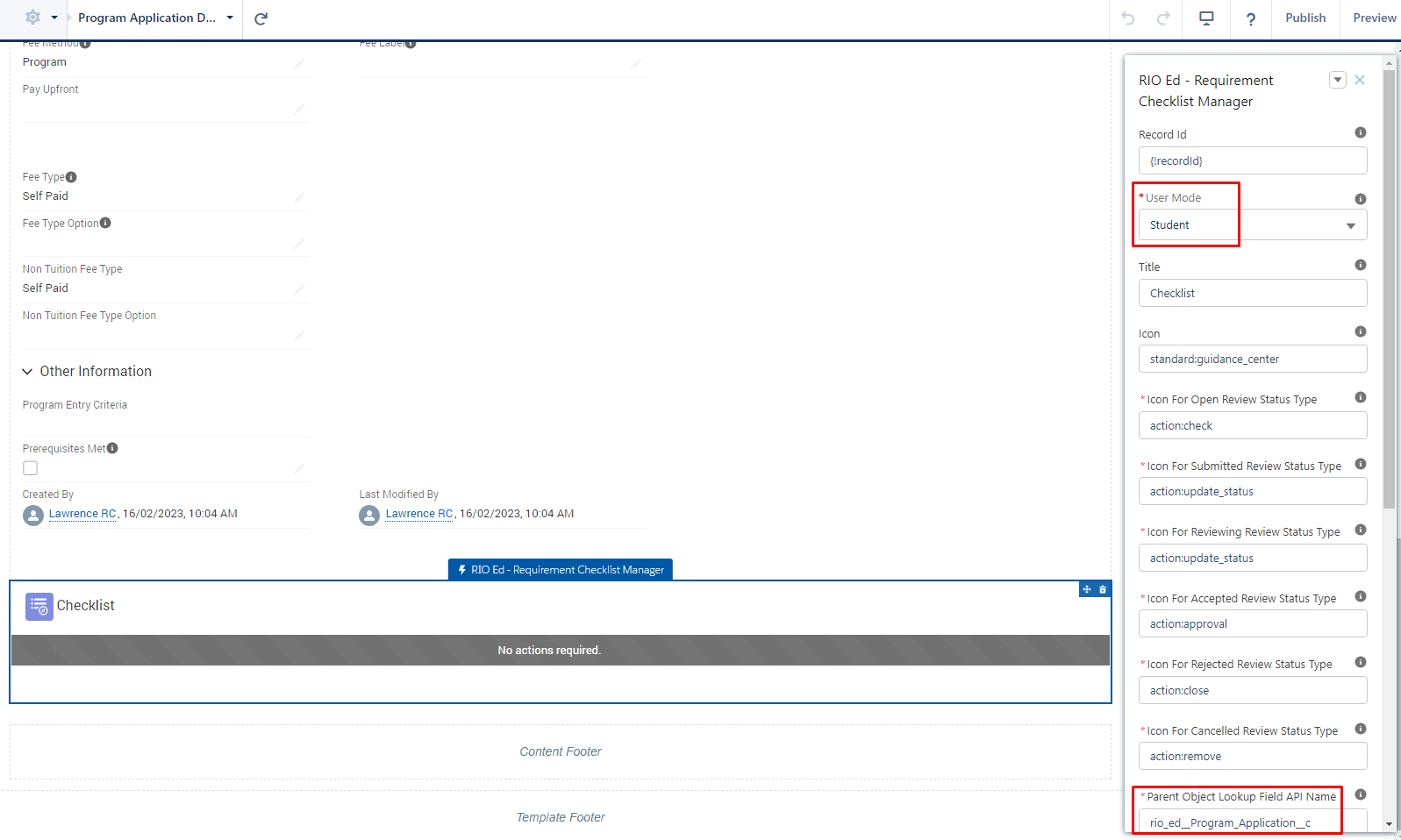
Make sure that the 'Enable Admin Approval Action Button' checkbox is NOT checked.
That button is for admin users to interact with and approve the requirements that the students have submitted.
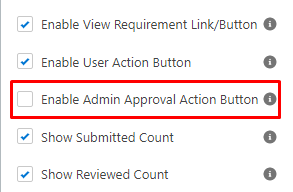
Developer section
| Attribute Name | API Name | Description |
| User Mode | userMode | The mode used to determine the data visibility.
|
| Title | cardTitle | Title. |
| Icon | cardIcon | Title icon. |
| Icon For Open Review Status Type | openIcon | Icon for requirement with open review status type. |
| Icon For Submitted Review Status Type | submittedIcon | Icon for requirement with submitted review status type. |
| Icon For Reviewing Review Status Type | reviewingIcon | Icon for requirement with reviewing review status type. |
| Icon For Accepted Review Status Type | acceptedIcon | Icon for requirement with accepted review status type. |
| Icon For Rejected Review Status Type | rejectedIcon | Icon for requirement with rejected review status type. |
| Icon For Cancelled Review Status Type | cancelledIcon | Icon for requirement with cancelled review status type. |
| Parent Object Lookup Field API Name | relationshipFieldApiName | Parent object lookup field API name created on Requirement Set object. |
| Requirement Details Field Set Name | requirementDetailsFieldSetName | The Requirement object field set to be used to display the details. |
| Enable View Requirement Link/Button | showRequirementRowDetailsButton | Allow users to click on the requirement title or details button to view the requirement record. |
| Enable User Action Button | showRequirementUserActionButton | Allow users to click on the done button to mark a requirement as submitted. |
| Enable Admin Approval Action Button | showRequirementApprovalActionButton | Allow faculty or admin users to click on the dropdown menu to update the requirement review status. |
| Show Submitted Count | showSubmittedCount | Display the total submitted requirement count. |
| Show Reviewed Count | showReviewedCount | Display the total reviewed requirement count. |
| File Accepted Formats | fileUploadAcceptedFormats | Comma-separated list of file extensions that can be uploaded e.g., .pdf,.doc,.docx. For File Upload requirement type only. |
| File Share Type | fileUploadShareType | The permission granted to the user of the uploaded file:
For File Upload requirement type only. |
| File Visibility | fileUploadVisibility | Specifies whether the uploaded file is available to:
For File Upload requirement type only. |
| File Category Field | fileCategoryFieldApiName | The Salesforce file (Content Version) field to store the File Categories defined in Requirement Template. The ContentVersion file category field API name if applicable. For File Upload requirement type only. |
| Debug Mode | enableDebugMode | Enable debug mode. |