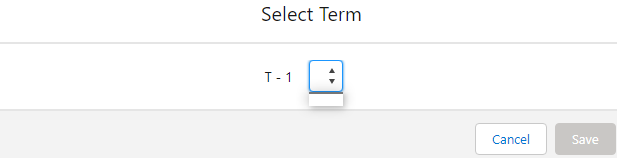Table of Contents
RIO Challenge C02 - New Term Setup
A Term acts as a semester of a Program or Degree - it lays out the Courses that a student will be taking throughout that period of time. Considering the tuition or non-tuition fees can be changed over time, they can be configured based on a Terms and Courses basis.
Learning outcomes
- Understand the steps required to set up a new Term.
- Understand how Course Offerings relate to a Term and the enrollment process.
Reading material
Related challenges
Estimated time to complete
15 minutes.
Steps to complete the challenge
In this challenge, we will simulate Course enrollment using the enrollment wizard. As the diagram below shows, we have to setup all the data from Layer 1 to 6, before it is complete and ready for students to enroll to.
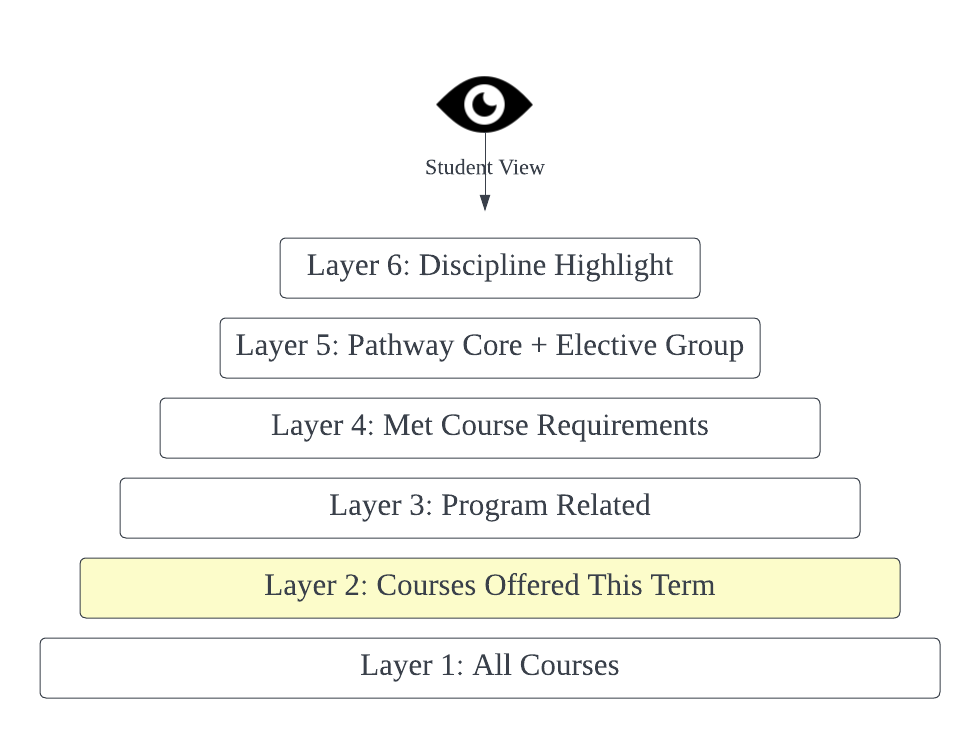
The RIO University admin has prepared the required data for the enrollment wizard. However, some data in Layer 2: Courses Offered This Term is missing.
A student is looking to enroll to a future Term, but there is no Term available for selection due to the missing data. Follow the steps below to find out the issue and how to fix it:
- Click on the 'RIO Challenge V2' tab at the bottom left of the page. Click on 'Initiate Challenge' to generate the data required for this challenge.

- Head to the 'Program Enrollments' tab and select the list view 'Challenge 2 - New Term Setup' from the dropdown list. Select the Program Enrollment record created for this challenge.
- From that Program Enrollment record, head to the 'Pathways' tab and select a Term (semester).
There is nothing for the student to select, hence, we need to create a Term with some Courses in it.
This is due to missing term and course offering in Layer 2: Courses Offered This Term. Continue the steps below to fix the issue for the student.
- Search for the account 'C02 - RIO University' and view the list of Terms in the 'Terms' tab.
All the terms are expired and we need to create a new semester so that the student can enroll in it.
Add a new Term with the following details:Term Name C02 - Future Term 1 (refer to here for more information) Start Date 1 month after today's date End Date 5 months after today's date Enrollment Open Date/Time 1 month before today's date.
- Each Term will have its fee structure, in which the Fee Schedule Term defines the list of fees based on date ranges. It enables the automated fee generation to identify the correct Fee Schedule for offered Programs or Courses.
Enter the Term created in the previous step, and click on the 'Fee Schedules' tab to add a new Fee Schedule.
Enter 'C02 - Standard Course Fee Default' and an option will appear with the same name. Click on the option and save the record.
- A Course Offering represents an actual running class for a Course (subject). It is a junction object for Course and Term.
From the same Term record, head to the 'Course Offerings' tab and add 6 Course Offerings.
Create 6 Course Offerings with the following details:Course C02 - Business Analytics
C02 - Introduction to Economics
C02 - Introduction to Management
C02 - Introduction to Marketing
C02 - Business Analytics 2
C02 - Economics for BusinessCourse Offering ID C02 - CO1
C02 - CO2
C02 - CO3
C02 - CO4
C02 - CO5
C02 - CO6Campus C02 - Campus: Sydney Capacity 40
- We can now return to the enrollment wizard and enroll in some Courses.
Return to the same Program Enrollment record (from step 2), head to the 'Pathways' tab, and click on the 'Select Term' button.
Now, there should be an available Term 'C02 - Future Term 1'. Select it and save.
With a Term now added, you may click 'Select' on the Term tile to enter it.
- This will present the list of Courses available to enroll as below:
- C02 - Business Analytics.
- C02 - Introduction to Economics.
- C02 - Introduction to Management.
- C02 - Introduction to Marketing.
- In order to view the other Courses, click on 'View All Courses' toggle.
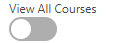
- Note that the Course 'C02 - Business Analytics 2' is present, but it cannot be enrolled until its requirements are met.
(Note: To find out more about setting requirements for Courses, check out RIO Challenge C03 - Program Setup.)
- Also note that the Course 'C02 - Economics for Business' (from step 5) is not present here. This is because it is not from the same Program.
- Note that the Course 'C02 - Business Analytics 2' is present, but it cannot be enrolled until its requirements are met.
- Choose any 2 Courses to enroll and confirm the action.
- Every Course will have a fee based on its Fee Schedule (see step 4), and now that some Courses have been enrolled into, here is how and where to check the fees.
From the enrollment wizard, head to the 'Payment' tab. Click the term label to view the fee details. Each of the enrolled courses will be charged $2500 as configured in step 5.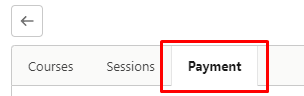
Note: In the more recent RIO Education versions, the 'Payment' tab is hidden by default. To expose the tab:- Edit the Program Enrollment page (the page you are currently on), by clicking on the gear icon at the top right-side of the page.
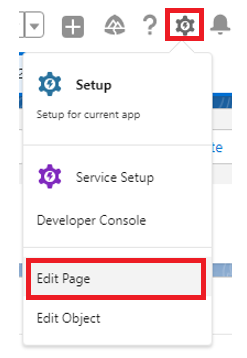
- This will take you to the Lightning App Builder.
Select the 'Pathways' tab and click on the segment for Term slider / selection. The right-side of the page should show that you have selected 'RIO Ed - My Pathway (Aura).
Next, check the 'Show Payment Tab' checkbox, and save.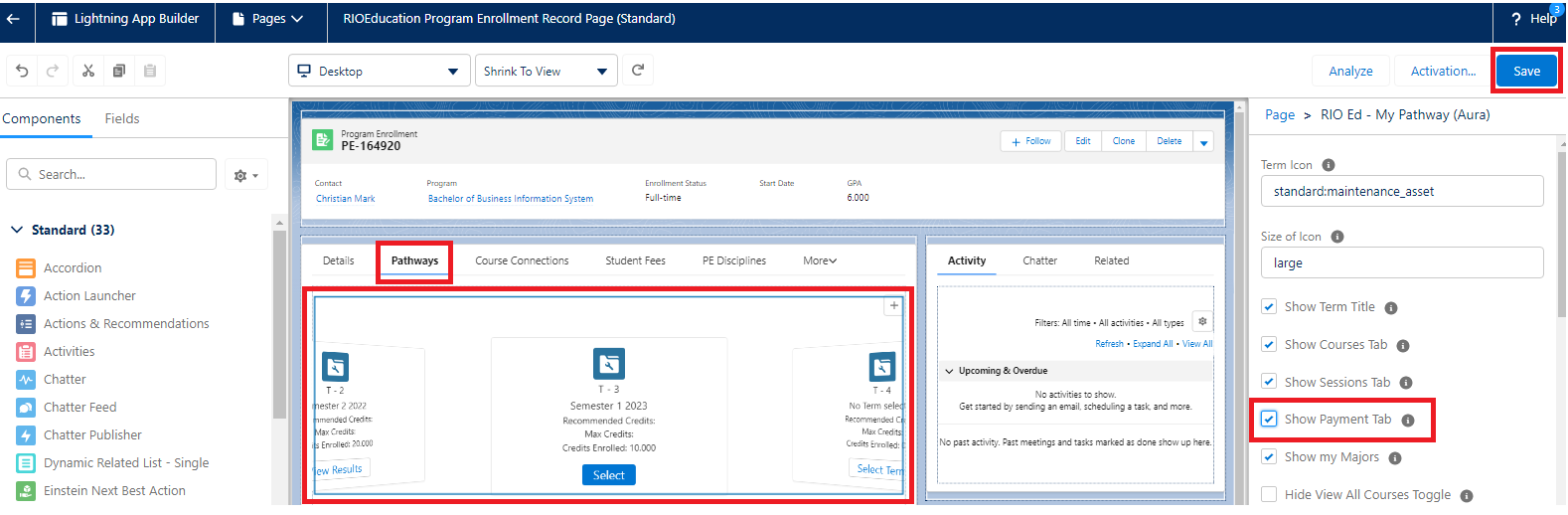
- Activate the page.
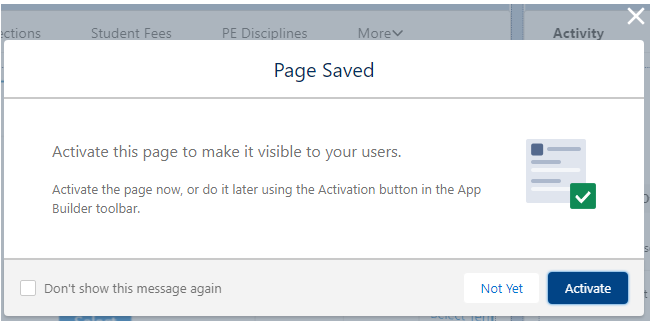
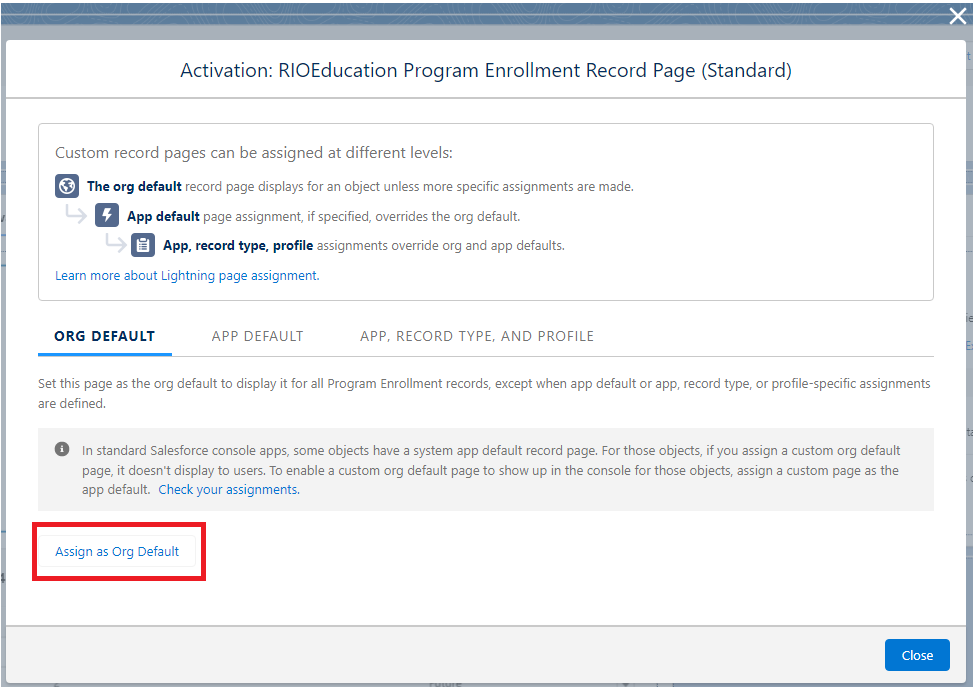
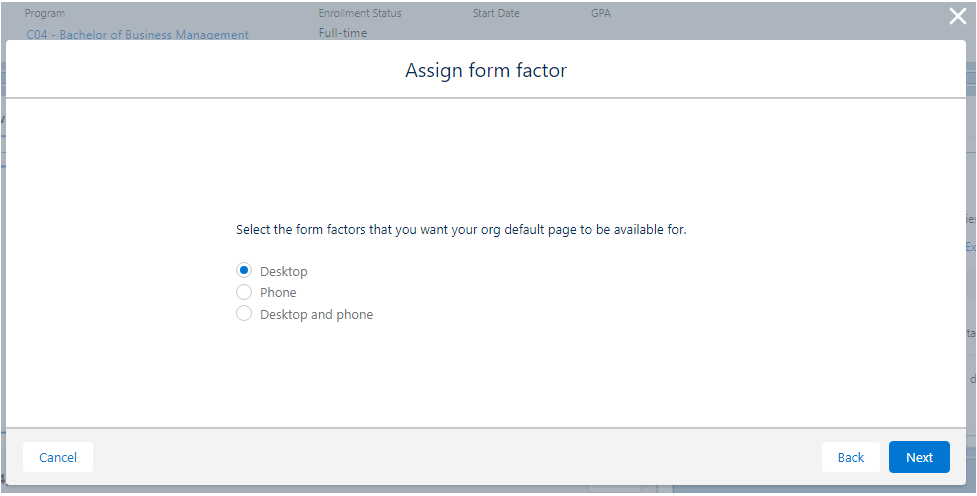
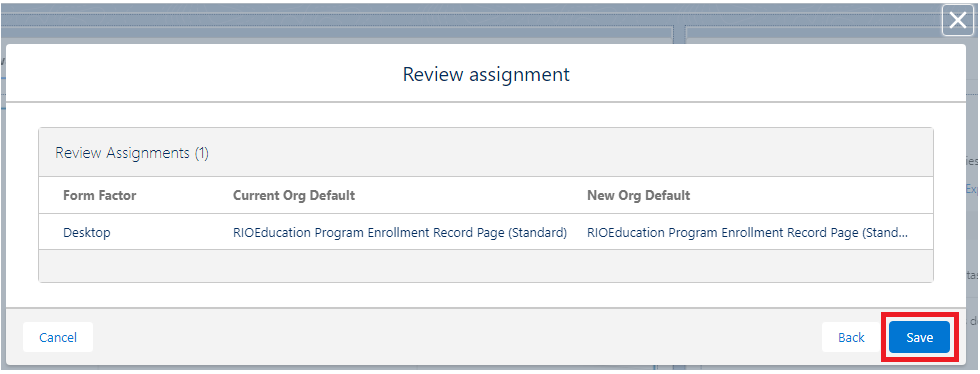
- Edit the Program Enrollment page (the page you are currently on), by clicking on the gear icon at the top right-side of the page.
- Congratulations, you have completed the challenge! Click on the 'RIO Challenge V2' tab at the bottom of the page, and click on 'Complete Challenge'.