Merging Accounts/Contacts/Person Accounts
Table of Contents
Description
How to merge Accounts, Contacts, and Person Accounts in RIO Education?
Resolution
The best practice is to use Salesforce Duplicate/Matching rule. Below is a detailed outline on how to merge Accounts, Contacts, and Person Accounts.
Notes:
- While selecting the Master (surviving) record, please select the Contact with associated Portal/Experience User. If not, the Student login to the Student Portal/Experience will be disabled.
- There are some considerations that are good to keep in mind before merging Contacts associated with Portal Users. Read more here.
- Upon successful merge, all related records (i.e. Program Applications, Program Enrollments, etc.) will be reparented to the merged master record as well.
Merging Accounts and Contacts
If you have duplicate Students (Contacts), you can following the steps below:
1. Open the duplicate Contacts.
2. Always check which Contact has been activated as a Digital Experience User - you can check this by looking for the "Login in to Experience as User" action.
3. Once identified, that should be made as the master record for merging - all other duplicates to be merged to this master Contact.
4. Before that, you will need to first merge the Accounts.
5. Click on the Account Name in the master Contact.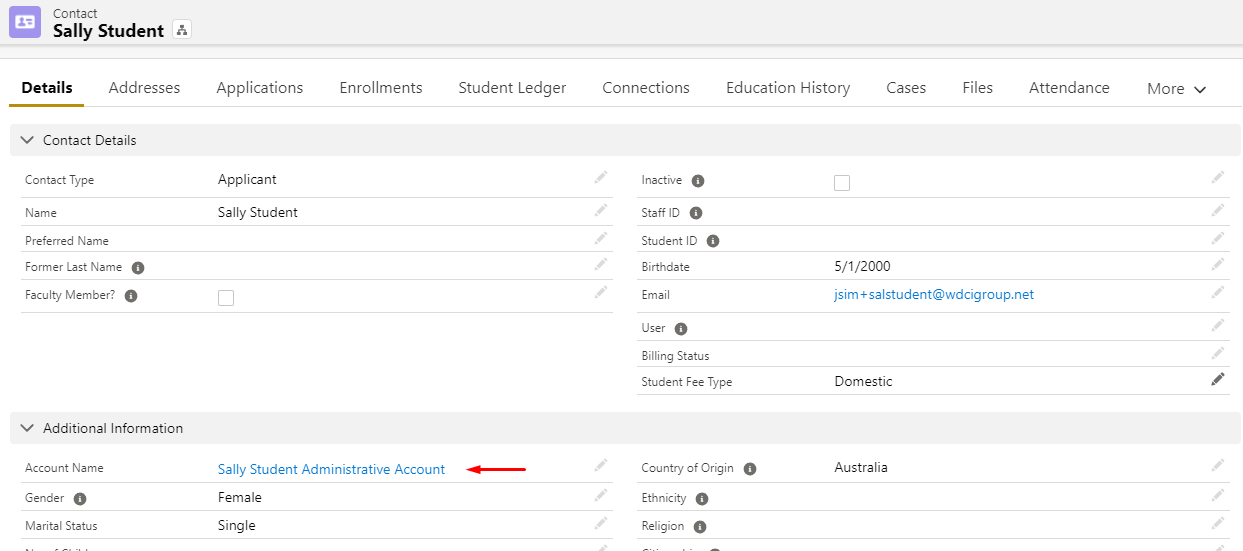
6. When in the Account record, click on the View Duplicates link.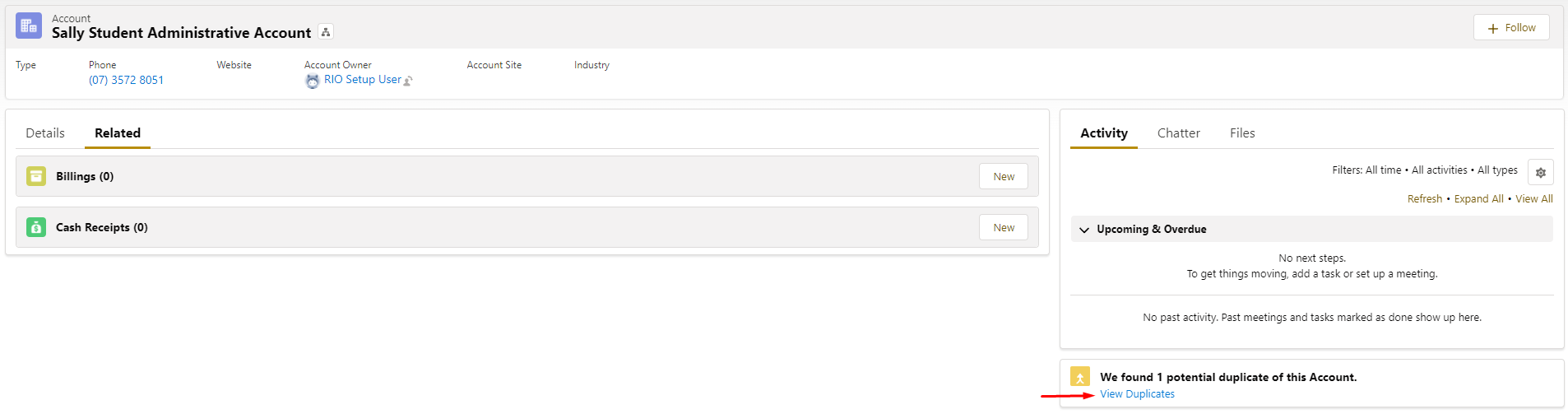
7. You will be presented with a list of duplicate Accounts. Check on those Accounts and click Next.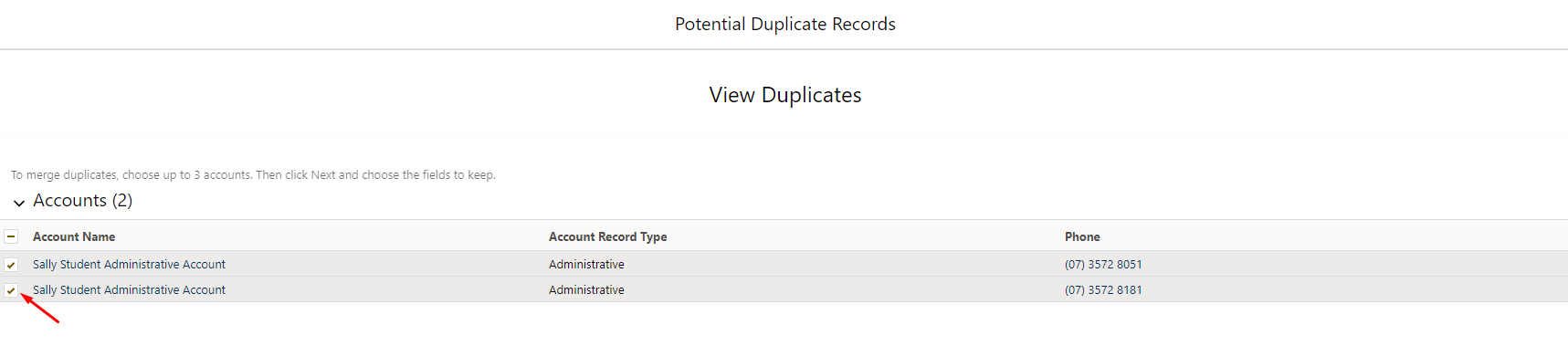
8. In the next page, you will be asked to define which values in the fields to be used for merging. Click on "Show All Fields" to look at the rest of the fields in the Account object.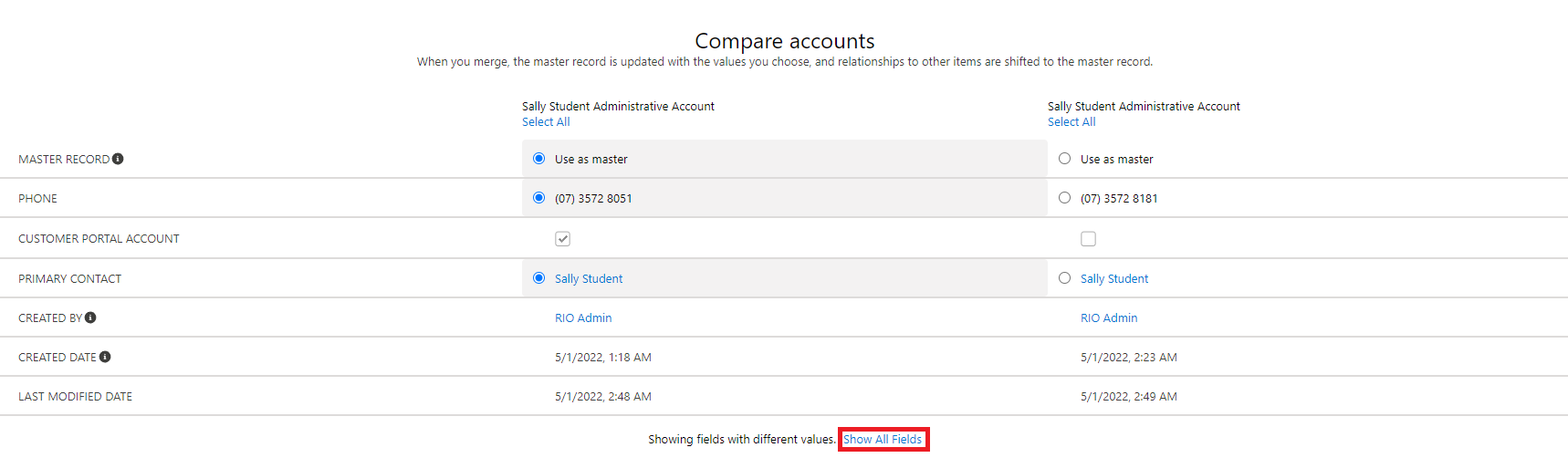
9. Click on Next and followed by Merge.
10. The Accounts will be successfully merged.
11. Once the above is done, head on back to the master Contact record and click on the "View Duplicates" link.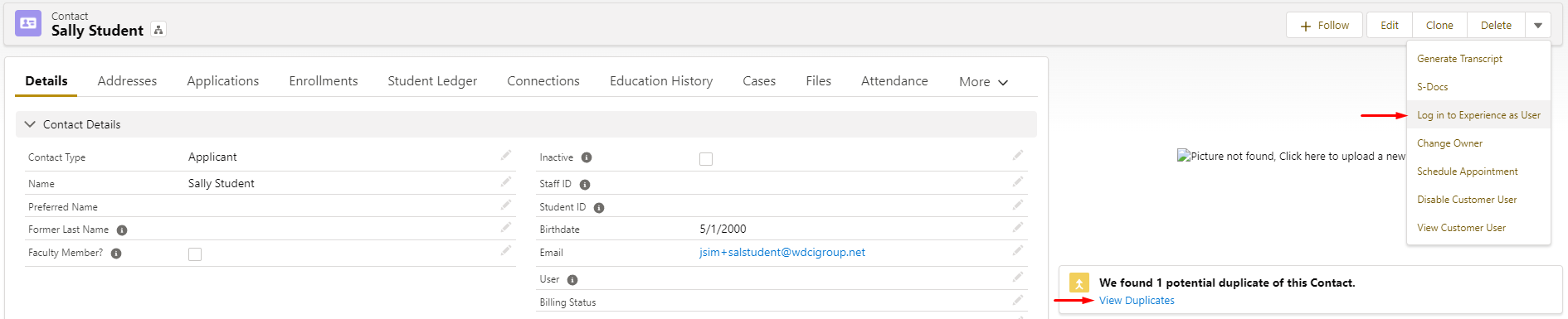
12. You will be presented with a list of duplicate Contacts. Check on those Contacts and click Next.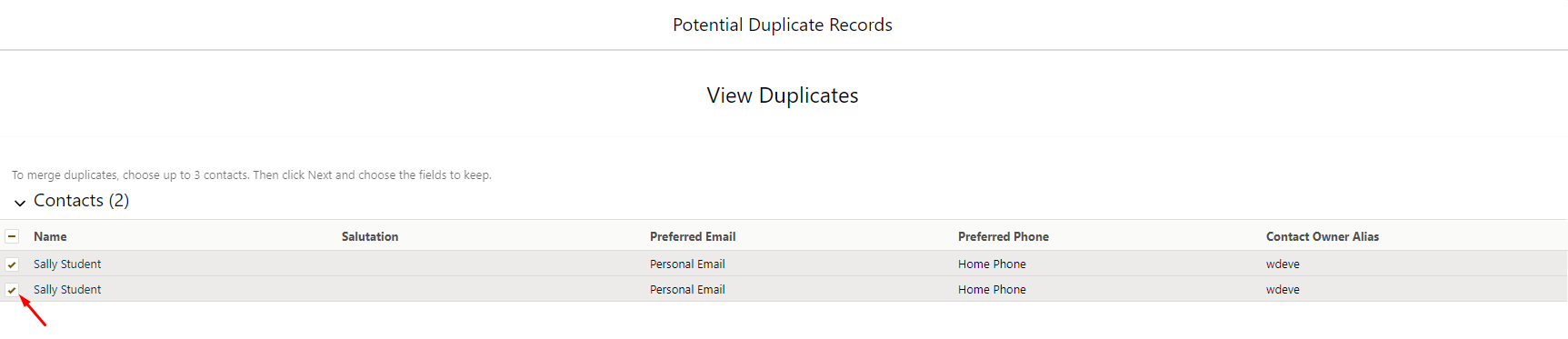
13. In the next page, you will be asked to define which values in the fields to be used for merging. Click on "Show All Fields" to look at the rest of the fields in the Contact object.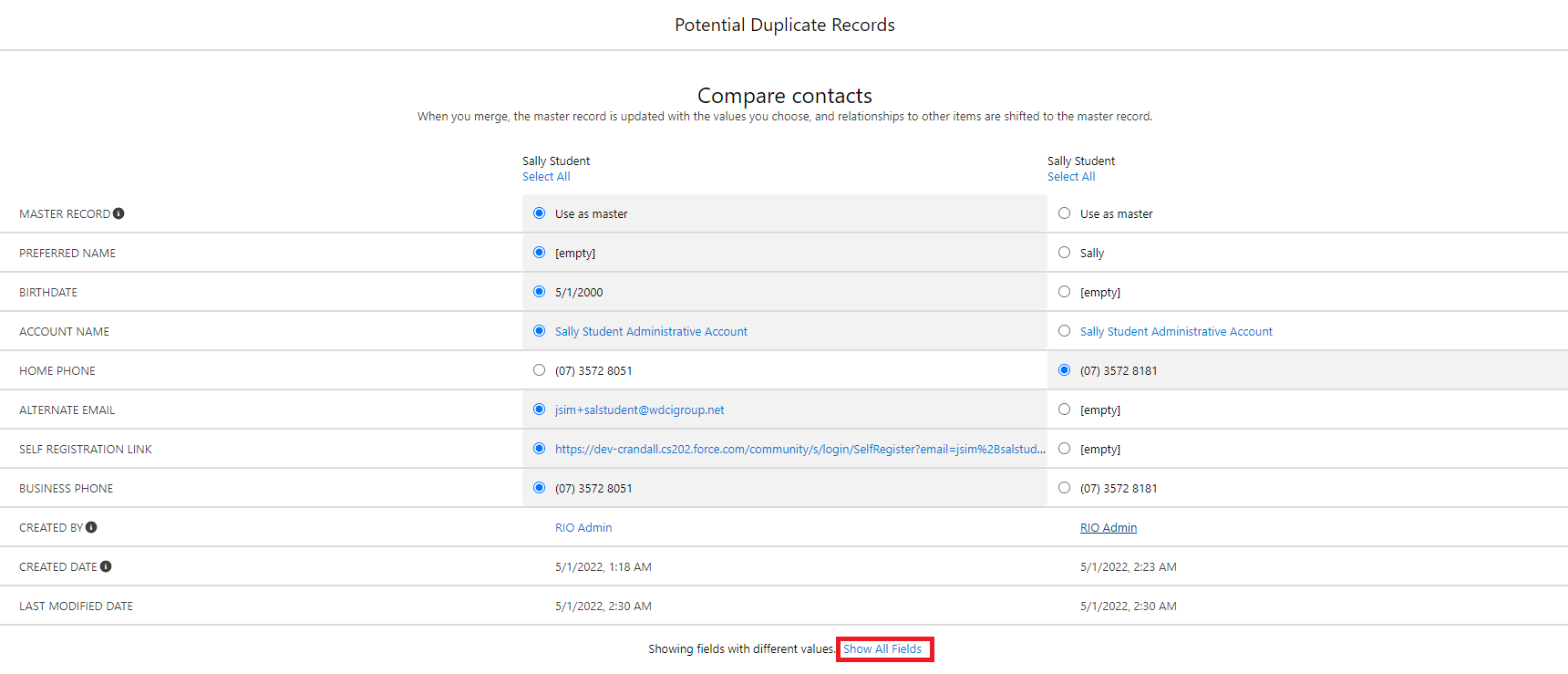
14. Click on Next and followed by Merge.
15. The Contacts will be successfully merged.
Merging Person Accounts (only if activated)
If you have duplicate Students (Person Accounts), you can following the steps below:
1. Open the duplicate Person Accounts.
2. Always check which Person Account has been activated as a Digital Experience User - you can check this by looking for the "Login in to Experience as User" action.
3. Once identified, that should be made as the master record for merging - all other duplicates to be merged to this master Person Account.
4. When in the Person Account record, click on the View Duplicates link.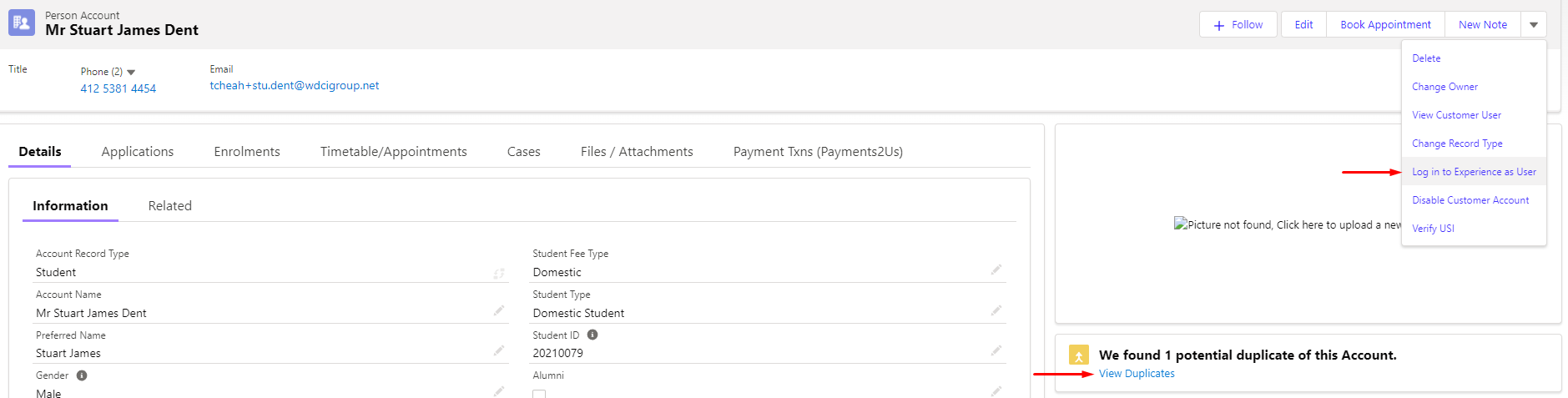
5. You will be presented with a list of duplicate Person Accounts. Check on those Person Accounts and click Next.
6. In the next page, you will be asked to define which values in the fields to be used for merging. Click on "Show All Fields" to look at the rest of the fields in the Person Account.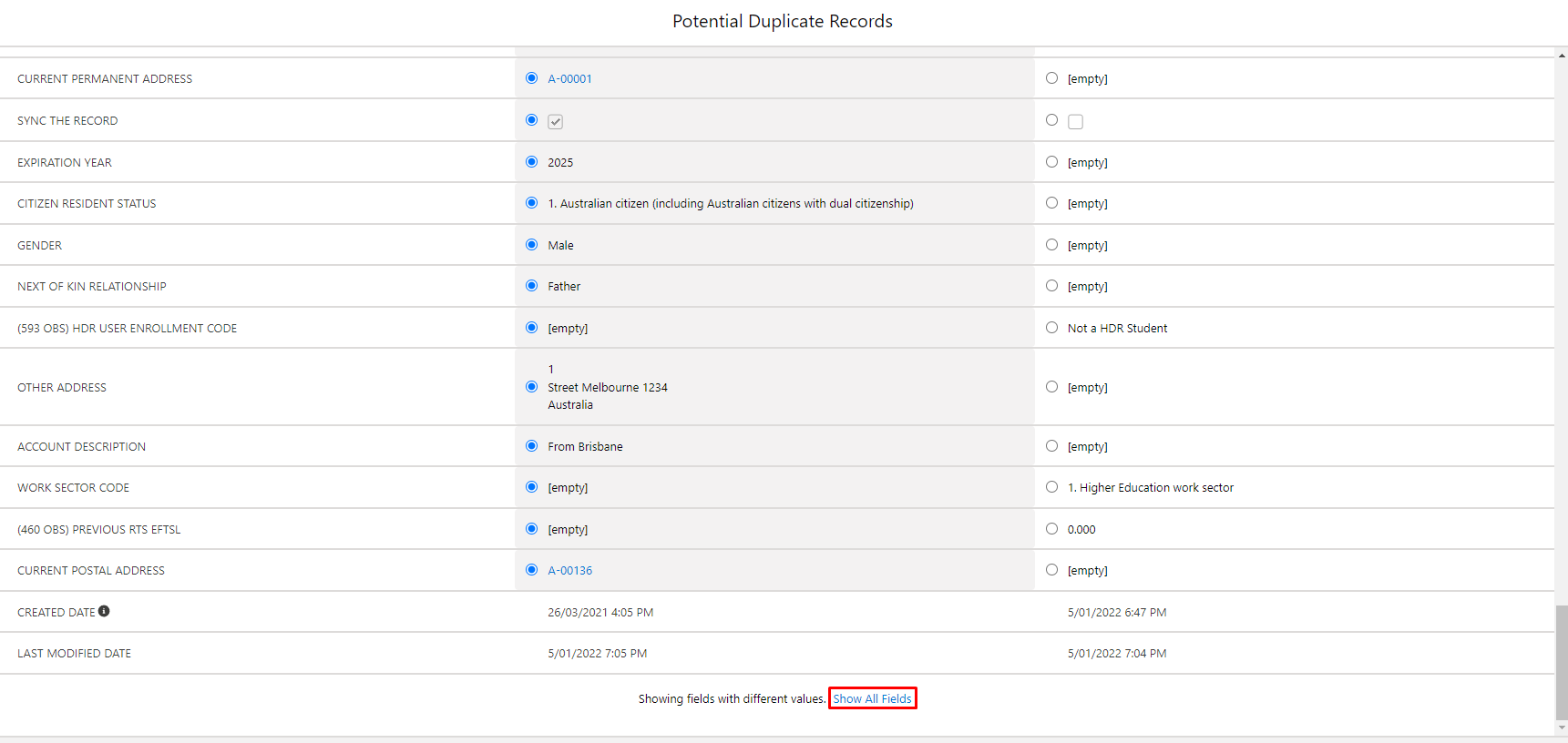
7. Click on Next and followed by Merge.
8. The Person Accounts will be successfully merged.
Considerations
Here are some important considerations to take note when merging duplicate Accounts and Contacts.
What if none of the Students are Digital Experience Users?
If none of the Students (Contacts/Person Account) found are activated as Digital Experience Users, you can choose the record with the most information/most recent information to become the master record (this is just a best practice).
I can't see any feature at the Account/Contact record for me to merge.
- Make sure that the "Potential Duplicates" component is exposed in the lightning page of the object - Account and Contact.
- Make sure that the Matching Rules are activated.
I know "Acme" and "Acme Pty Ltd" are duplicates, but they do not show in the "Potential Duplicates" component.
- You'll need to check on the Duplicate Rules (Mapping) for Account/Contact on what fields are used to match.
- Then once you have identified the fields, update one of the duplicate records to match the values of the other records e.g. Billing Address. After doing so, they will appear in the component.
I have multiple Accounts. Which one should I select to be the master record?
- If the Account is a portal account, it should be the master.
I have multiple Contacts. Which one should I select to be the master record?
- If the Contact is enabled as an Experience user, that should be made as the master record.
- Otherwise, if the non-enabled Experience user contact is used as master, the user attached to the Experience user-enabled contact record will be deactivated (the contact has been deleted due to the merge). You'll need to re-enable the contact as an Experience user in which the user will get a set of new login details.