RIO Ready: configuración de la funcionalidad de inicio de sesión/autorregistro
Guía de configuración de la funcionalidad de inicio de sesión/autorregistro.
Table of Contents
Consulte también:RIO Ready: funcionalidad de inicio de sesión/autorregistro
Requisito previo
- Instale RIO Ready - Inicie sesión y regístrese (antes de la implementación) y RIO Ready - Inicie sesión y regístrese desde aquí .
- Asegúrese de que esté instalado el paquete LoginAndRegister_preDeploy. Si no está seguro, puede verificar en Salesforce si tiene lo siguiente:
- REDU_Student_Permission_Group en el Grupo de conjunto de permisos.
- REDU_Guest_Login_Permission en el conjunto de permisos.
- Si no encuentra lo anterior, comuníquese con WDCi para obtener más ayuda.
- Si los módulos de inicio de sesión/registro no están en su instancia y debe instalarlos, asegúrese de que el Usuario que se utiliza para instalarlos debe tener un Rol.
- Para el Auto Registro, la Comunidad debe permitir al usuario Auto Registrarse, esta configuración se puede encontrar en:
Todos los sitios -> *Nombre del sitio en la lista* - Enlace de espacios de trabajo -> Administración -> Inicio de sesión y registro -> "Permitir que los clientes y socios se autorregistren".
- También asegúrese de haber instalado REDU - Perfil de estudiante aquí , o haber creado su propio perfil de estudiante personalizado.
Página de inicio de sesión
- Inicie sesión en Salesforce y vaya a "Configuración".
- Desde Configuración, en el cuadro Búsqueda rápida, ingrese Experiencias digitales.
- Vaya a Todos los sitios y "Comunidad educativa RIO" y haga clic en "Generador".
- En el menú superior, busque 'Iniciar sesión'. Luego, seleccione la página.
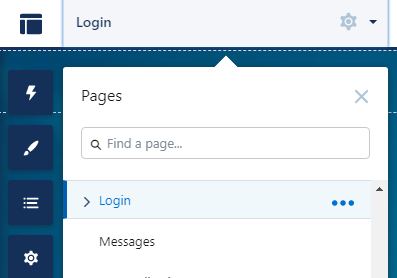
- Reemplace el formulario de inicio de sesión existente con el formulario de inicio de sesión de REDU.
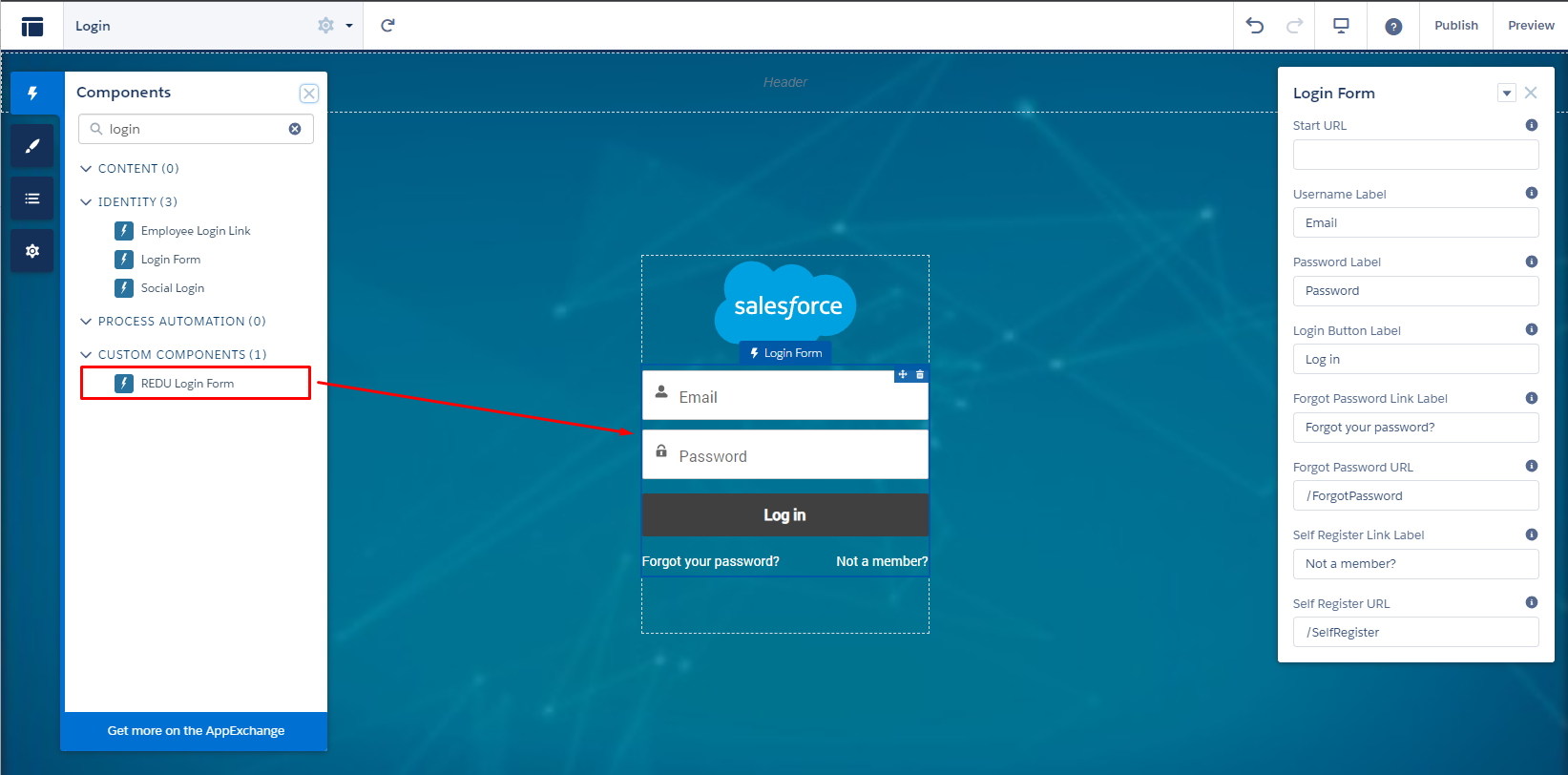
- En las propiedades del componente, la siguiente URL ya se completará de forma predeterminada.
URL de contraseña olvidada URL de destino relativo para el enlace ¿Olvidó su contraseña? autoRegistroUrl URL de destino relativa para el enlace Registrarse aquí URLEstudiante existente URL de destino relativo para el enlace de Estudiante existente
- Puede reemplazar el logotipo de Salesforce con su propio logotipo, utilizando el componente 'Editor de contenido enriquecido'.
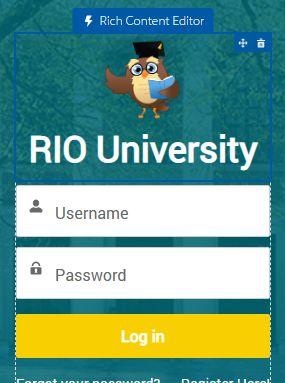
- Publique la página cuando esté lista para confirmar los cambios realizados anteriormente.
- Asigne un conjunto de permisos denominado Permiso de inicio de sesión de invitado de REDU al usuario invitado de la comunidad.
- En Community Builder, vaya a Configuración >> General, haga clic en el perfil de usuario invitado "Perfil de la comunidad educativa de RIO".
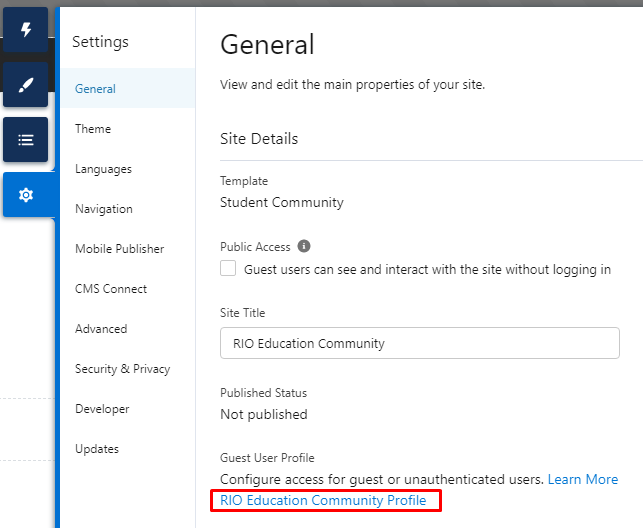
- Haga clic en el botón "Ver usuario" y seleccione "Usuario invitado del sitio, Comunidad educativa RIO".
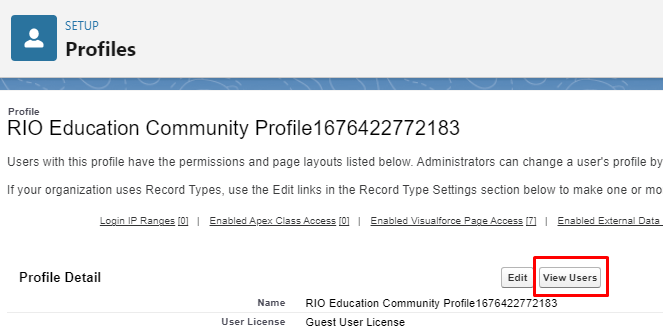
- En la sección "Asignaciones de conjuntos de permisos", haga clic en Editar asignación y asigne el conjunto de permisos "Permiso de inicio de sesión de invitado de REDU".
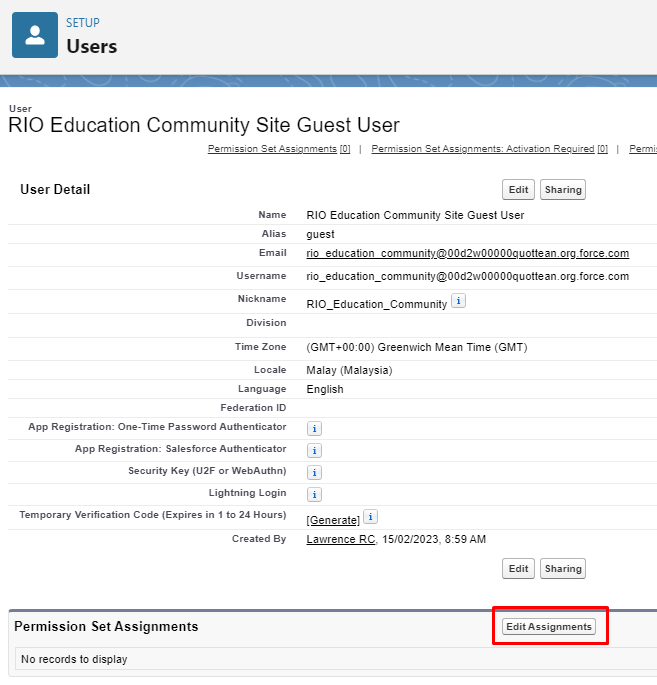
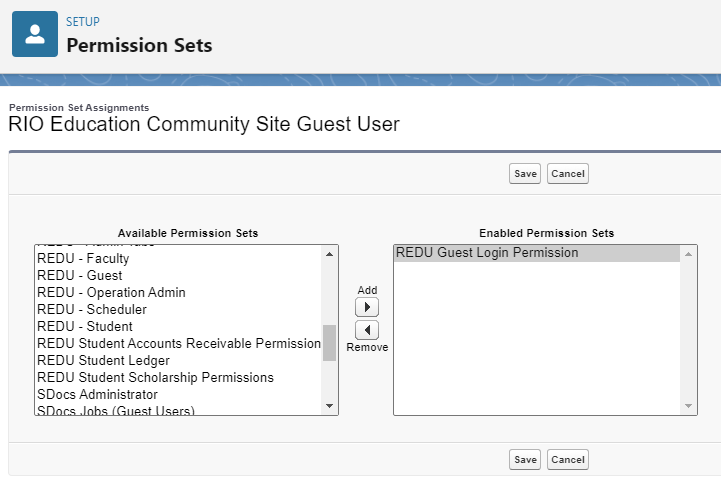
- En Community Builder, vaya a Configuración >> General, haga clic en el perfil de usuario invitado "Perfil de la comunidad educativa de RIO".
- Clic en Guardar'.
- Luego, vaya a Configuración >> Configuración personalizada >> Configuración educativa de RIO.
Actualice el Estudiante - Grupo de conjunto de permisos con el valor: REDU_Student_Permission_Group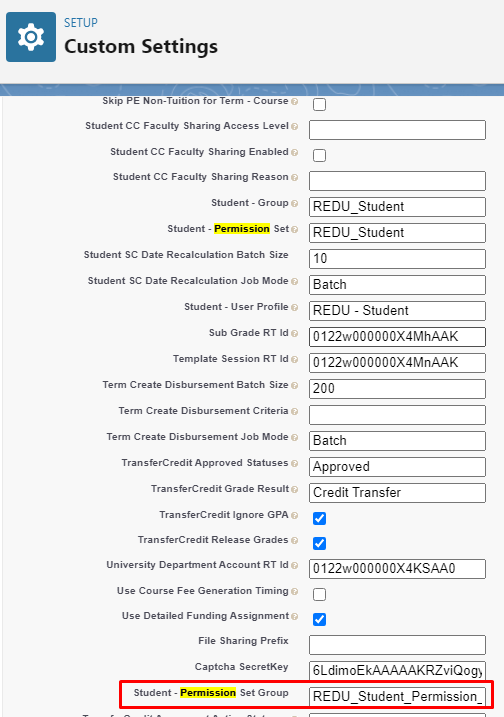
Nota:
Según sus casos de uso, debe verificar REDU_Student_Permission_Group y asegurarse de que contenga los conjuntos de permisos que desea para su estudiante.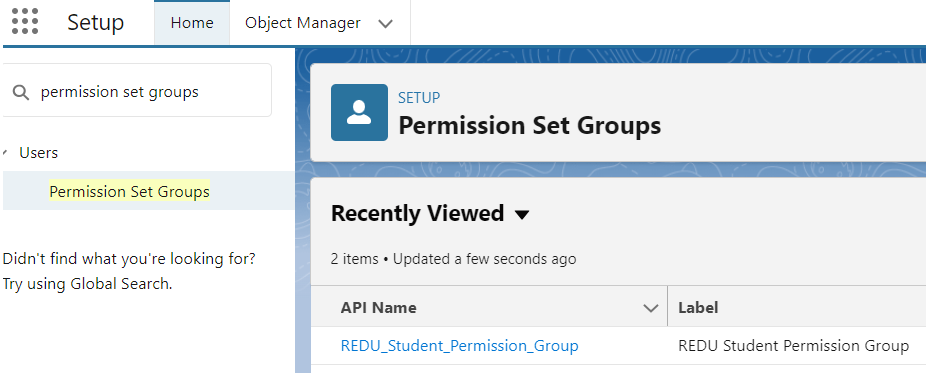
Por ejemplo, si desea que sus estudiantes puedan solicitar becas y alojamiento, asegúrese de agregar los conjuntos de permisos relevantes.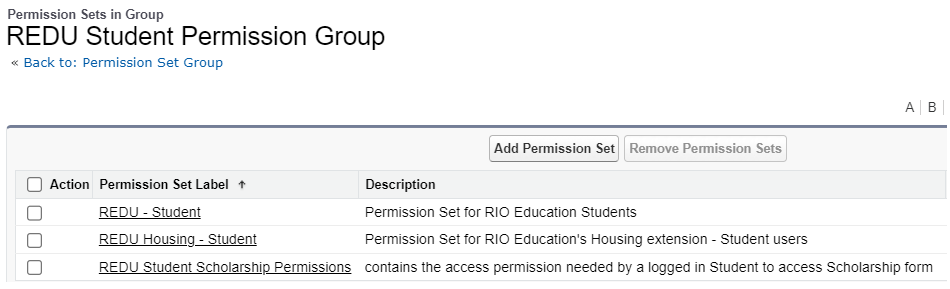
Auto registro
- Inicie sesión en Salesforce y vaya a "Configuración".
- Desde Configuración, en el cuadro Búsqueda rápida, ingrese Experiencias digitales.
- Vaya a Todos los sitios y luego a "Comunidad educativa RIO" y haga clic en "Generador".
- En el menú superior, busque Registro. Luego, seleccione la página.
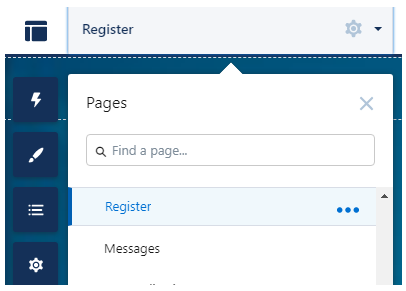
- Reemplazar el componente de Auto-Registro existente con el Auto-Registro de REDU.
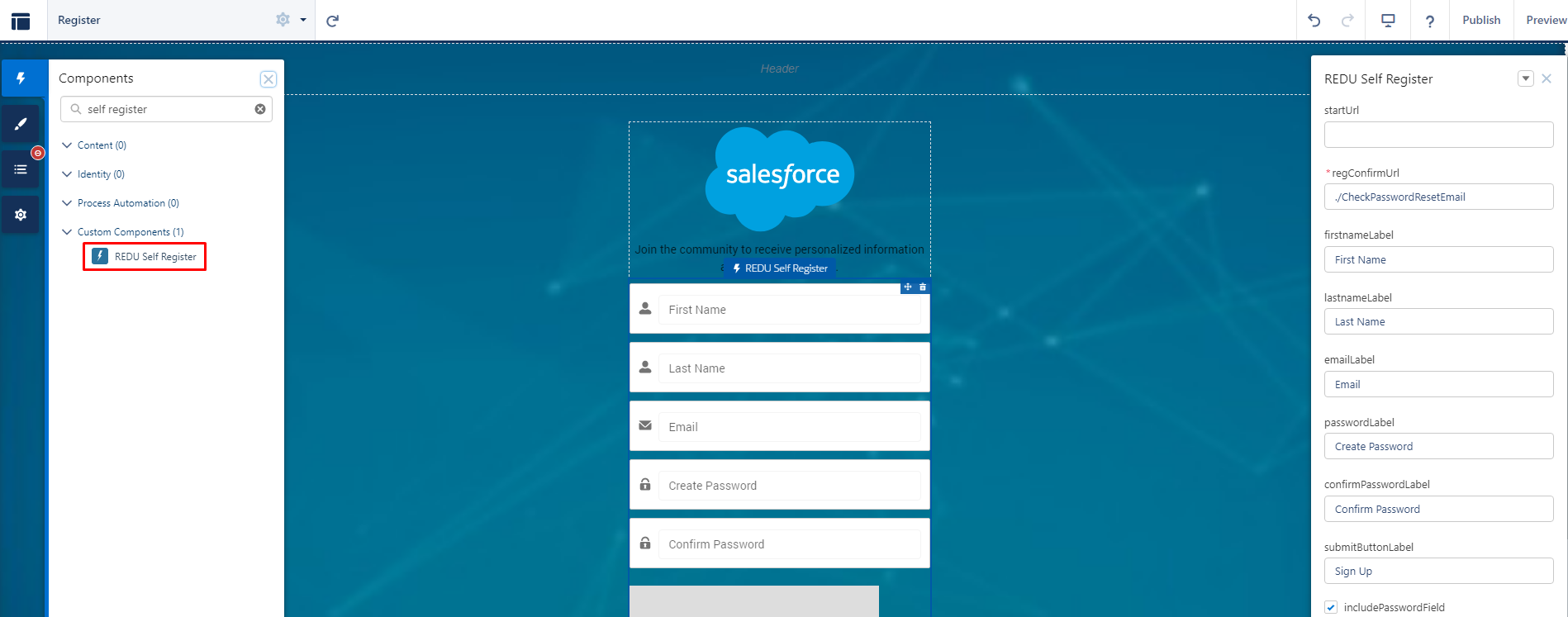
- Nota:
Es posible que encuentre un error en reCAPTCHA.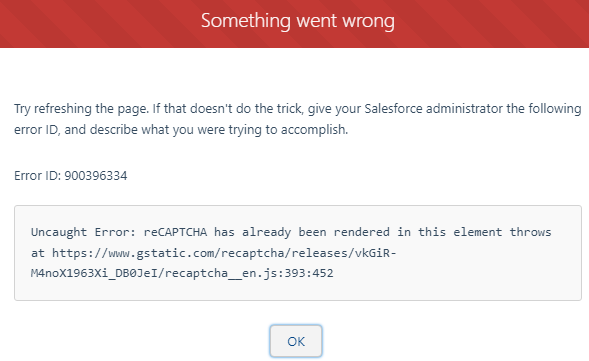
- Si no tiene la intención de configurar reCAPTCHA, abra Configuración >> Avanzado.
Luego, haga clic en 'Editar marcado principal'.
Elimine todo el script en el cuadro emergente.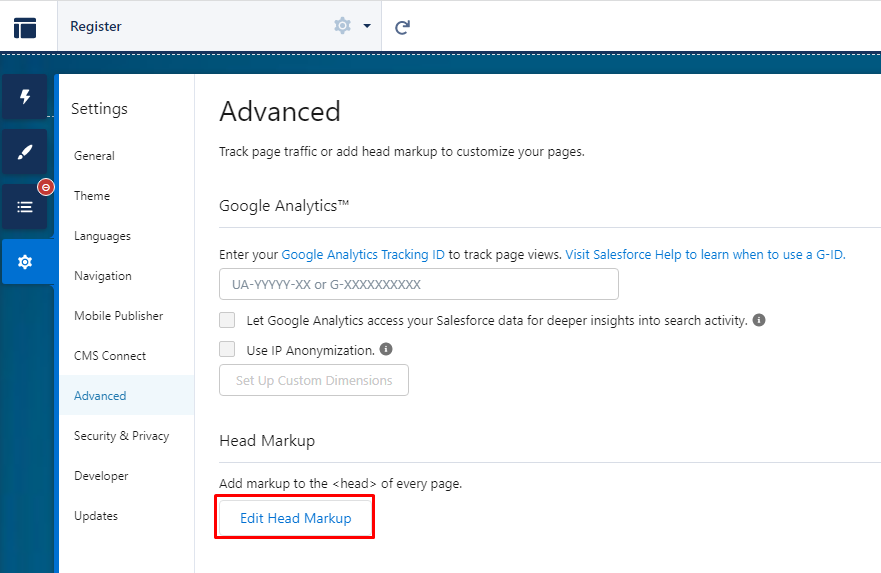
- Pero si tiene la intención de configurar reCAPTCHA, simplemente haga clic en 'Aceptar' en el mensaje de error primero e ignórelo por el momento.
Realice los pasos 6 y 7 primero, antes de realizar el paso 8 más tarde.
- Si no tiene la intención de configurar reCAPTCHA, abra Configuración >> Avanzado.
- Nota:
- En las propiedades del componente, asegúrese de marcar la casilla de verificación 'includePasswordField' (si no está marcada, el autorregistro tendrá un paso adicional de confirmación por correo electrónico donde el usuario debe establecer la contraseña).
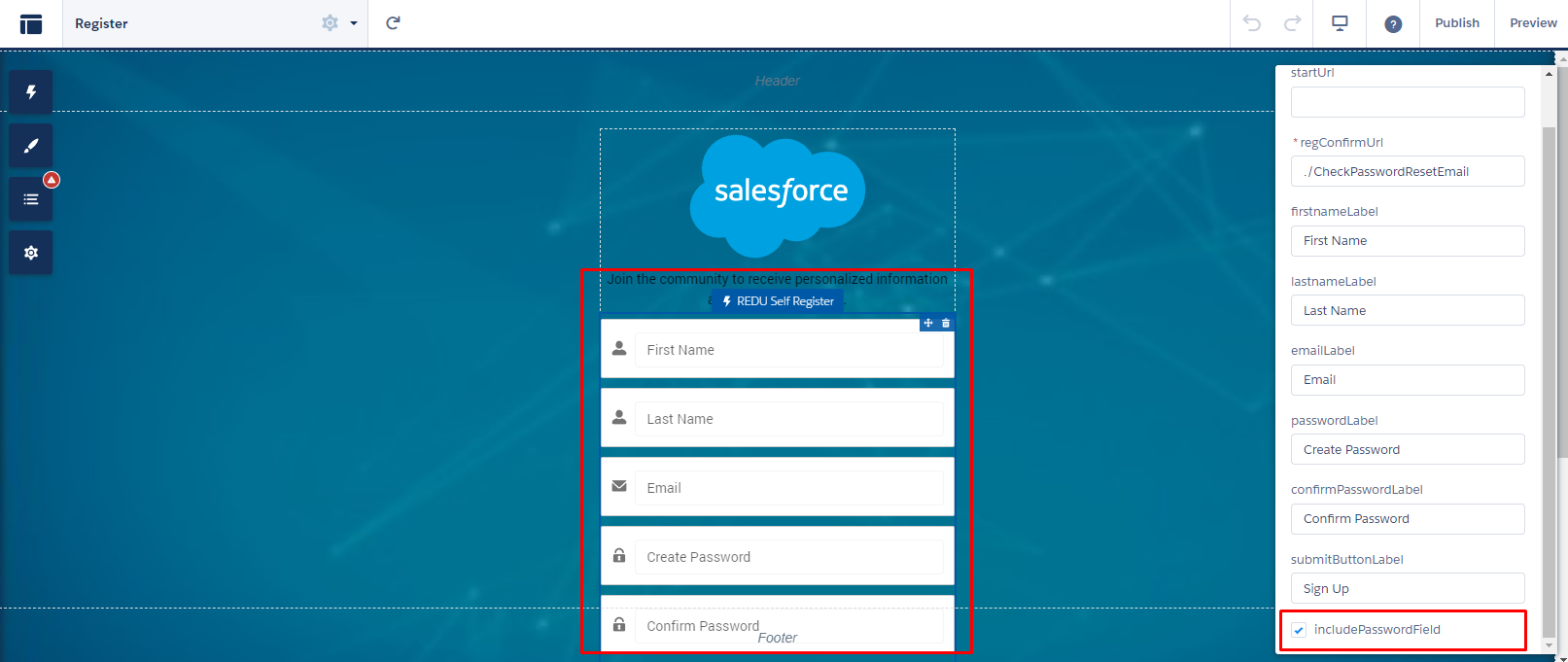
- Para activar la automatización que otorgará a los Usuarios Estudiantes su Grupo de Conjunto de Permisos:
- Abra la Consola de desarrollador.
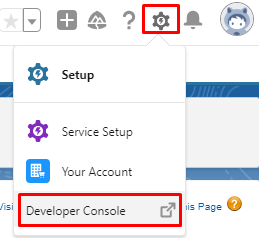
- Vaya a Depurar (en el menú superior) -> haga clic en "Abrir ejecutar ventana anónima".
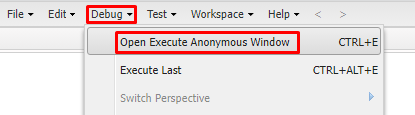
- Pegue lo siguiente y ejecute:
redu_USR_AssignCommunityPermSet_TDTM.installTDTMSetting();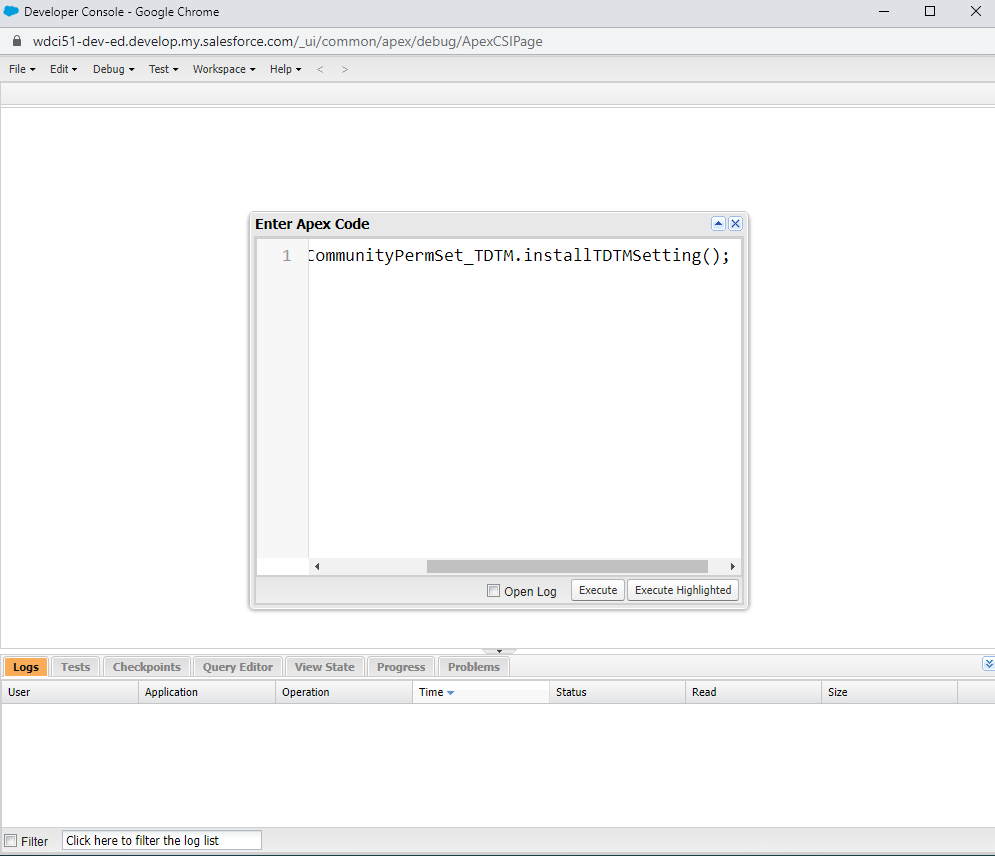
- Abra la Consola de desarrollador.
- (Opcional)
Si es necesario, se puede agregar y activar la capa reCAPTCHA para evitar el spam en el Registro.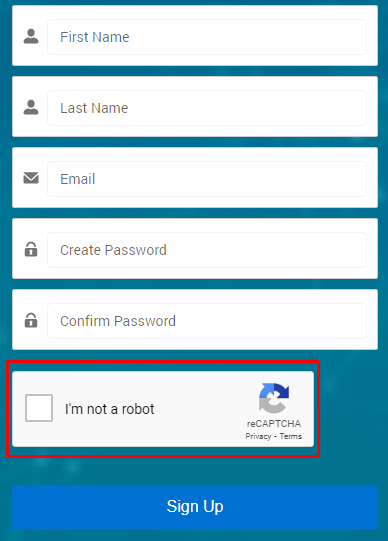
Para obtener instrucciones sobre la configuración y activación de reCAPTCHA para la función de autorregistro de RIO Ready, consulte aquí .
Estudiante existente
- Inicie sesión en Salesforce y vaya a "Configuración".
- Desde Configuración, en el cuadro Búsqueda rápida, ingrese Experiencias digitales.
- Vaya a Todos los sitios y luego a " Comunidad educativa RIO" y haga clic en "Generador".
- En el menú superior, crea una página nueva.
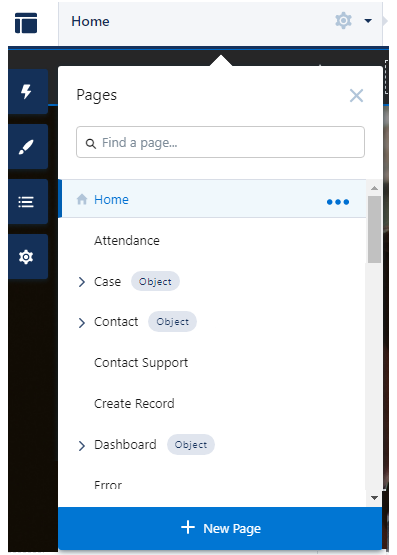
- Seleccione Página estándar y luego Nueva página en blanco.
- Elija su diseño y luego ingrese lo siguiente:
- Nombre: Estudiante existente.
- URL: Estudiante existente.
- En la configuración de diseño, marque "Anular el diseño de tema predeterminado para esta página". y configure el diseño del tema como "Iniciar sesión".
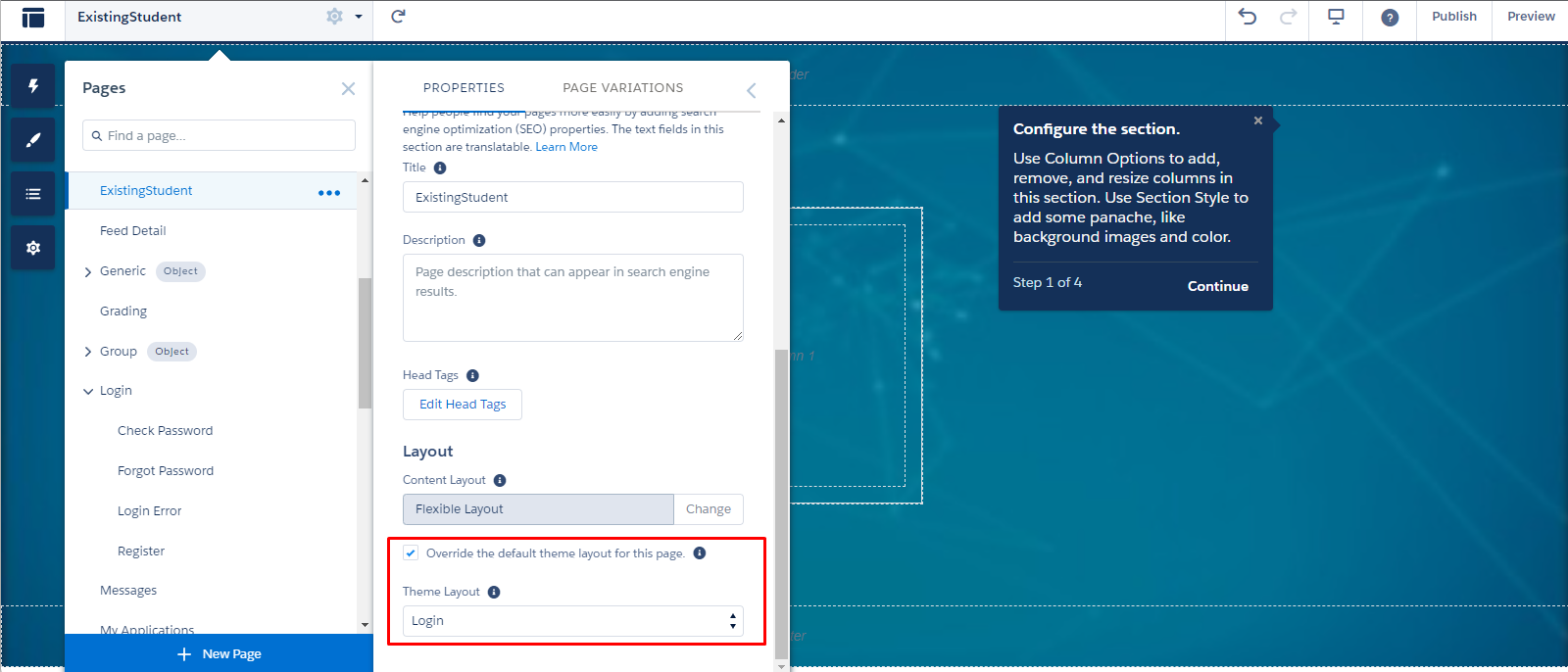
- Asegúrese de establecer el Acceso a la página en 'Público'.
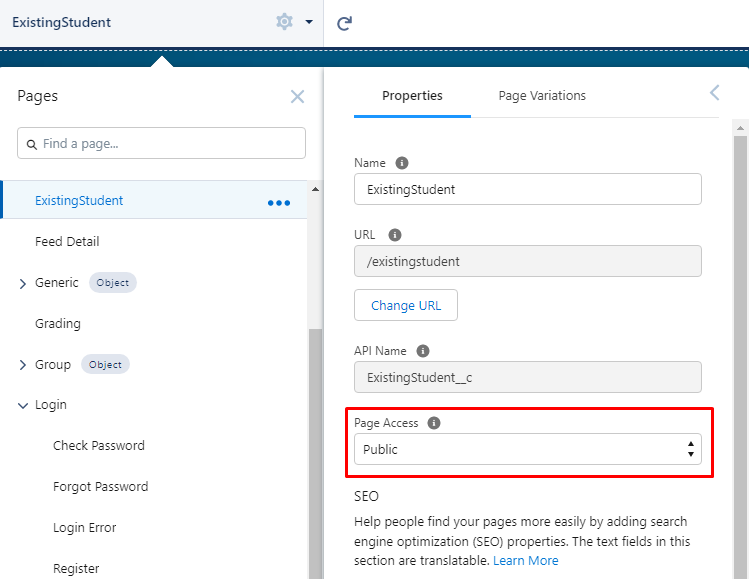
- En Componentes, ingrese Estudiante existente.
Arrastre y suelte el componente Estudiante existente de REDU en la sección deseada de la página, luego publique la página.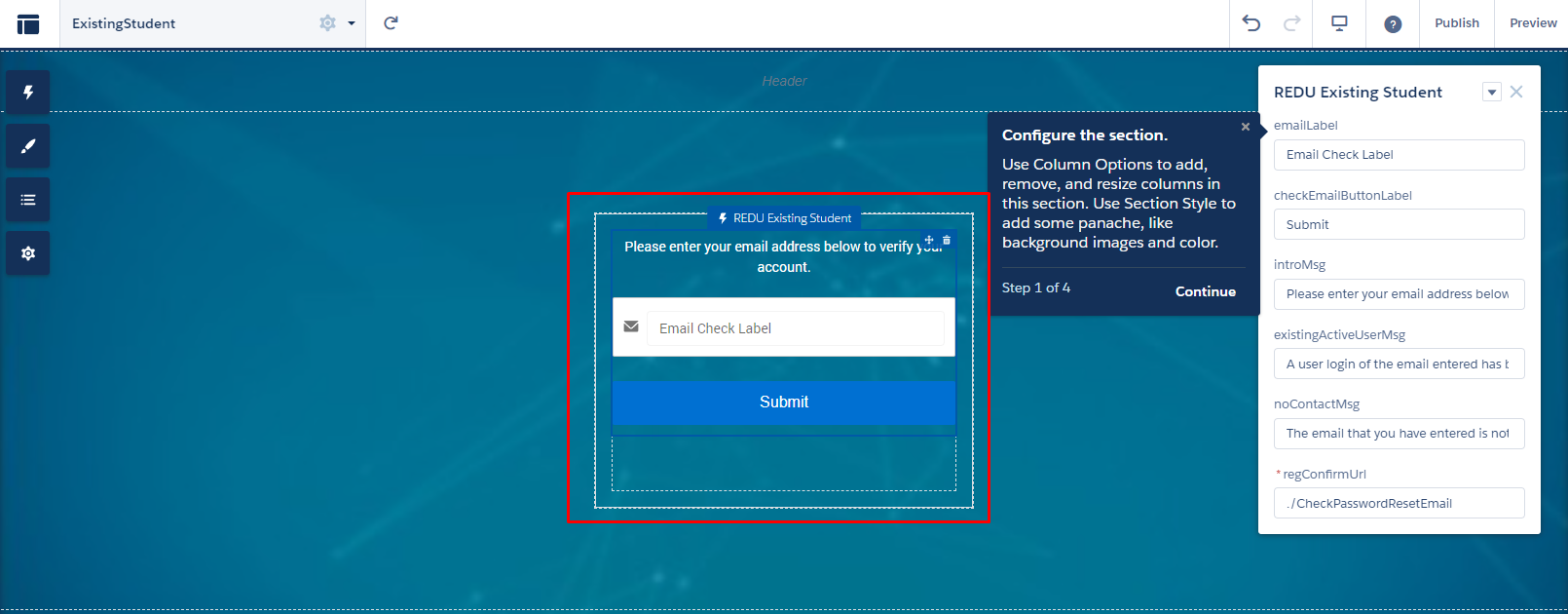
- Luego, diríjase al formulario de inicio de sesión de REDU en la página de inicio de sesión. Vaya a sus propiedades y actualice la URL de estudiante existente, por ejemplo, /portal/s/Estudiante existente.
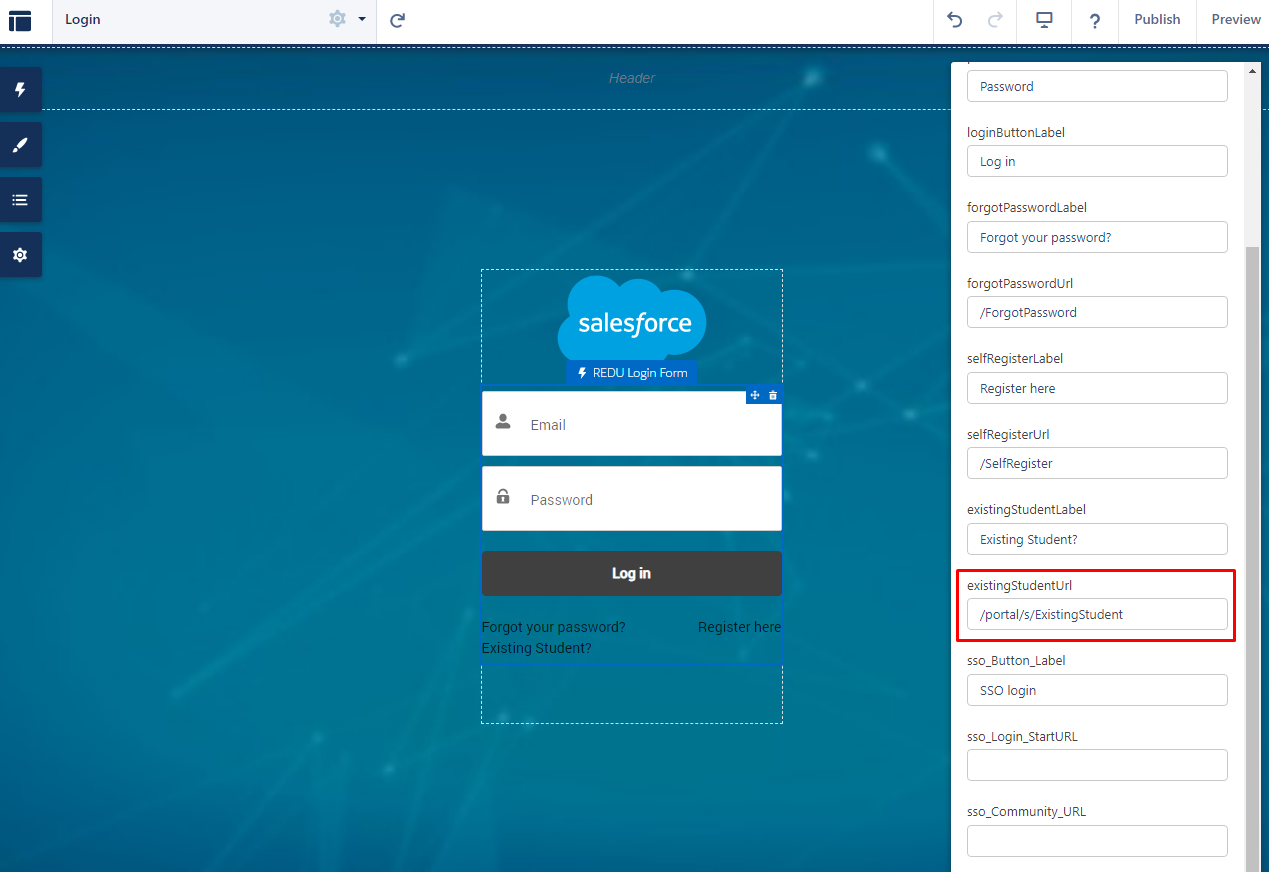
- La URL de la página de verificación de Estudiante existente es relativa, por lo que dado que la página de inicio de sesión se encuentra en:
*su comunidad dominio* / *sufijo* / s / accesoSe verá como este ejemplo: https://rio-ready.force.com/portal/s/login/
Y si ponemos /ExistingStudent en la URL de autorregistro, el enlace enviará al usuario a:*su comunidad dominio* / *sufijo* / s / acceso / EstudianteexistenteEjemplo: https://rio-ready.force.com/portal/s/login/ExistingStudent
- Si la URL del estudiante existente se deja vacía, el enlace para el estudiante existente no aparecerá.
- La URL de la página de verificación de Estudiante existente es relativa, por lo que dado que la página de inicio de sesión se encuentra en:
- Publicar los cambios.
Espacio de trabajo comunitario
La página a la que "Olvidé mi contraseña" y "Regístrese aquí" redirigirá al usuario depende de la página configurada en la Administración de espacios de trabajo comunitarios en la sección Inicio de sesión y registro.
- Nota: Si la comunidad no está configurada para permitir que los usuarios se registren por sí mismos, el enlace "Registrarse aquí" no aparecerá.
Además, el propietario predeterminado del registro generado por la comunidad se puede encontrar en Administración de espacios de trabajo de la comunidad en Preferencias.
- Vaya a Configuración >> Experiencia digital >> Todos los sitios >> Comunidad educativa RIO y haga clic en "Área de trabajo".
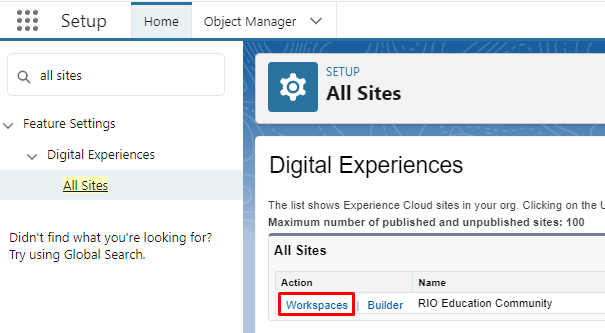
- Seleccione Administración >> Inicio de sesión y registro, actualice el panel de contraseña olvidada y la página de registro como se muestra a continuación.
- Tipo de página de inicio de sesión >> Página de Experience Builder >> Iniciar sesión.
- Olvidé mi contraseña >> Página de Experience Builder >> Olvidé mi contraseña.
- Tipo de página de registro >> Página de Experience Builder >> Registrarse.
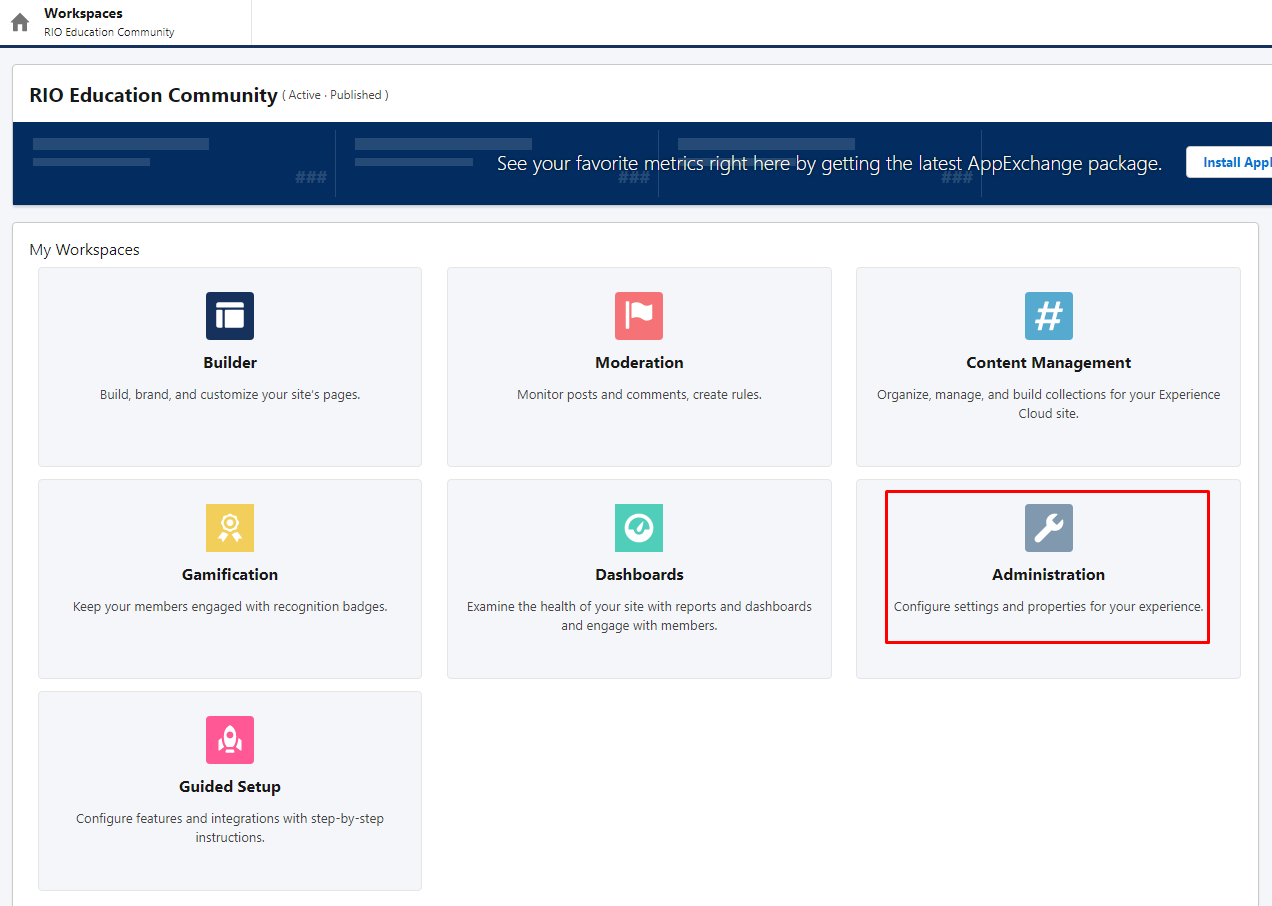
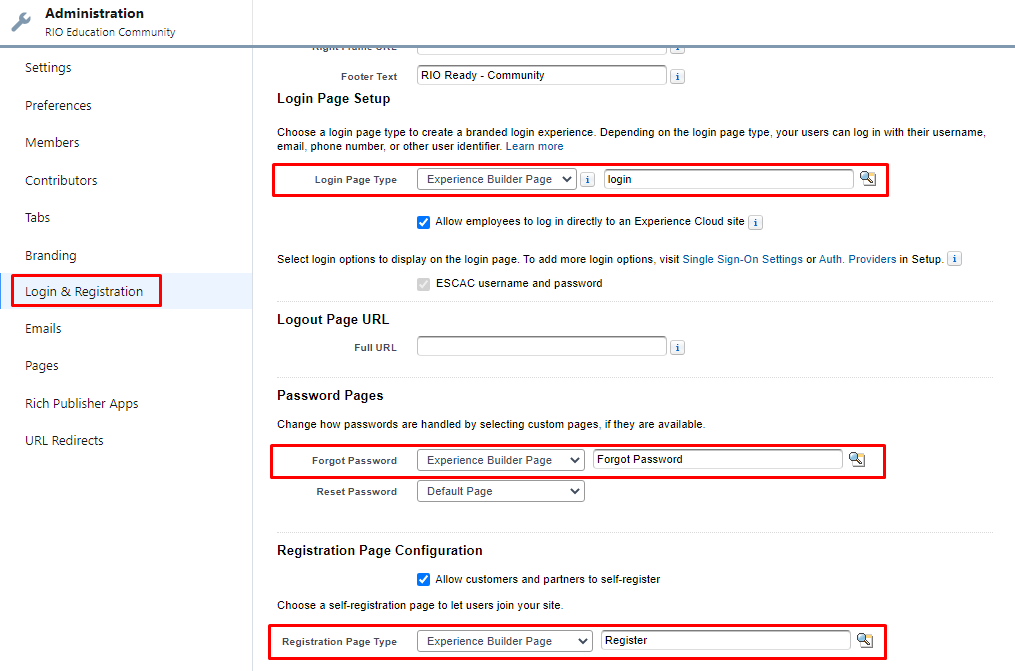
- En la misma página, asegúrese de que el Perfil sea el REDU - Estudiante (o su propio perfil de estudiante personalizado que haya creado).
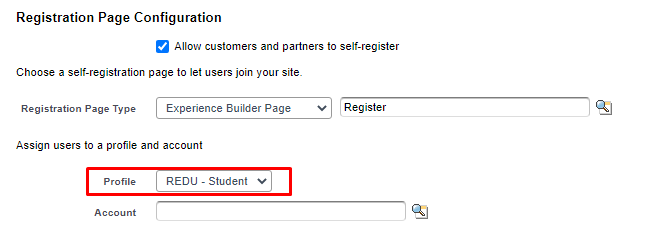
- Si no hay ninguno para seleccionar, diríjase a 'Miembros' y agregue el perfil a 'Perfiles seleccionados'. En este escenario, es el REDU - Estudiante, pero puede incluir su propio perfil de estudiante personalizado (si lo tiene).
También asegúrese de tener los conjuntos de permisos como en la imagen a continuación.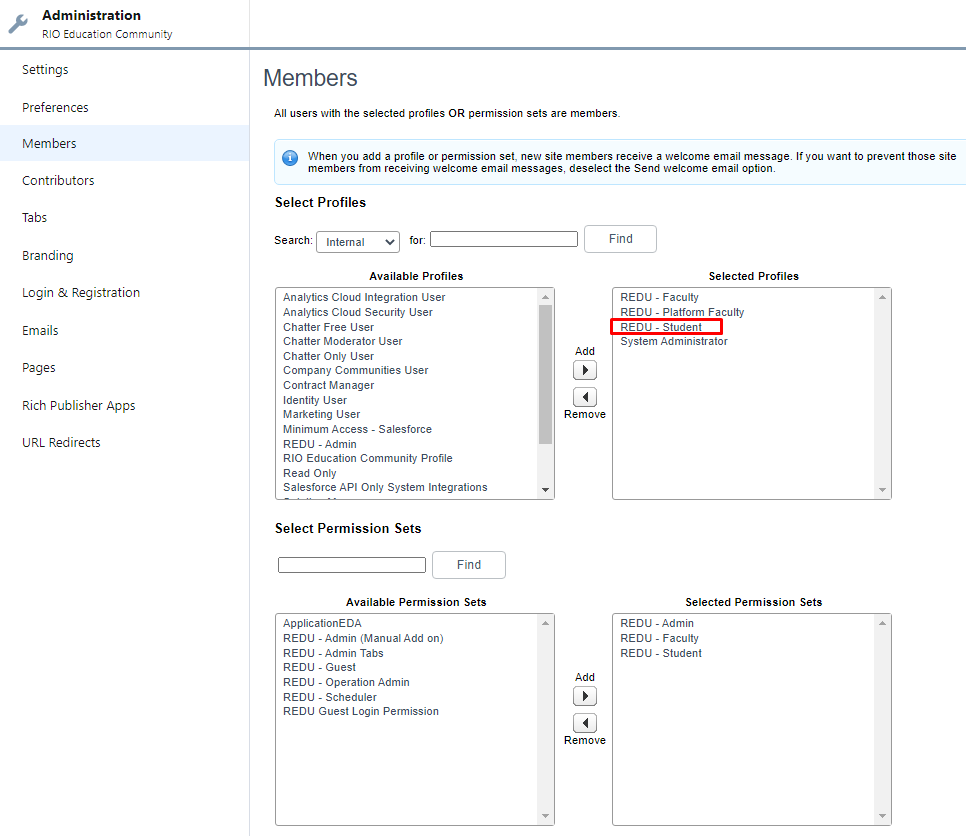
- Si no hay ninguno para seleccionar, diríjase a 'Miembros' y agregue el perfil a 'Perfiles seleccionados'. En este escenario, es el REDU - Estudiante, pero puede incluir su propio perfil de estudiante personalizado (si lo tiene).
- Navegue a la pestaña de preferencias y configure el Propietario predeterminado para el registro creado por el usuario invitado.
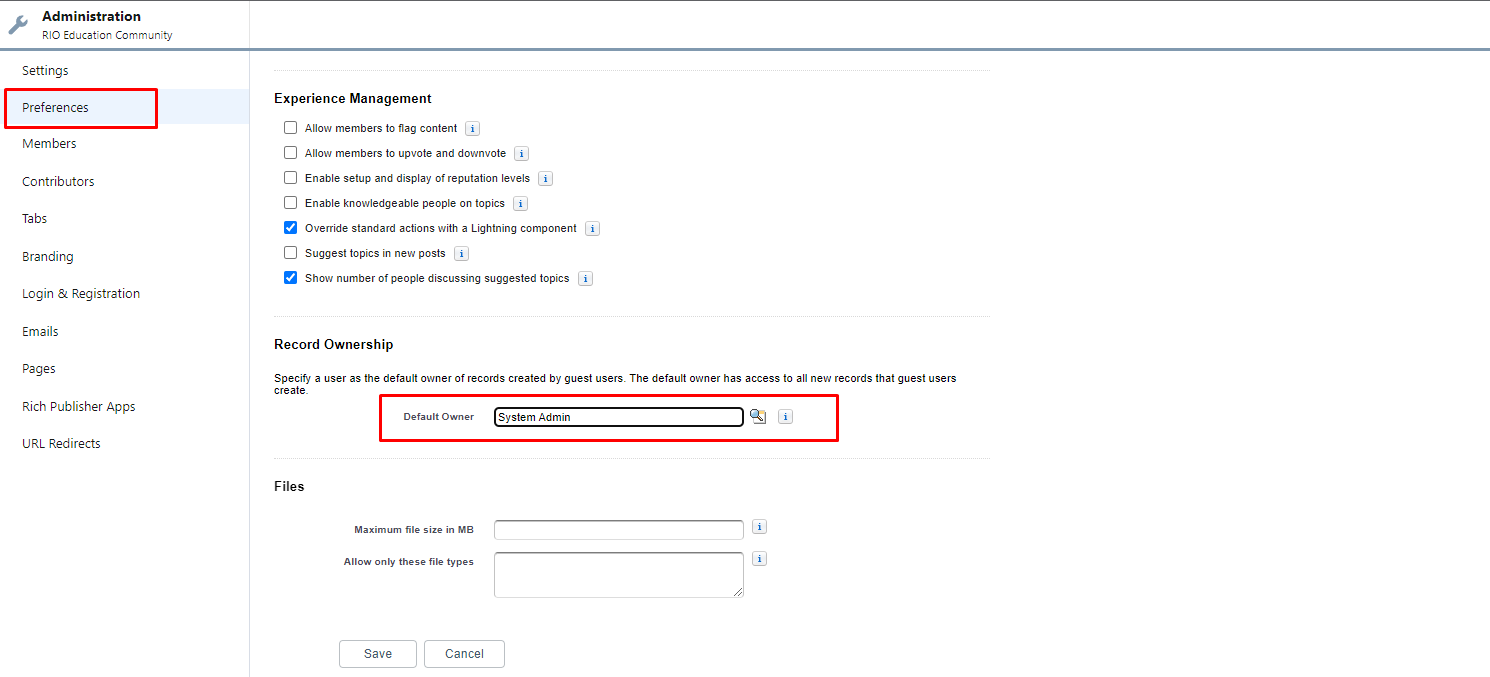
Este usuario será el propietario predeterminado de cualquier registro creado (por ejemplo, archivos cargados) por el usuario invitado, ya que el usuario invitado no tiene registro de usuario.- Por lo tanto, es importante asegurarse de que el Usuario que actúa como Propietario predeterminado tenga un Rol .
Para comprobar si el propietario predeterminado tiene una función, vaya a Configuración >> Usuarios. Luego, abra el registro de Usuario para ver si se ha asignado un Rol.
- Si no hay un Rol disponible, debe crear un Rol y asignarlo al Usuario .
Para crear una función, vaya a Configuración >> Funciones.
- Por lo tanto, es importante asegurarse de que el Usuario que actúa como Propietario predeterminado tenga un Rol .
- Navegue a la pestaña Correos electrónicos y luego vaya a la sección Remitente.
Establezca la dirección de correo electrónico en la dirección de correo electrónico del cliente adecuada para la comunidad (ya sea la dirección de no respuesta o el administrador de la comunidad).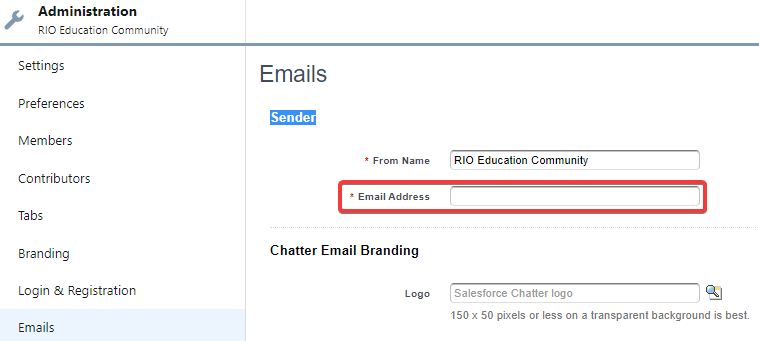
Terminación
Y eso concluye el proceso de configuración de su inicio de sesión y autorregistro para su comunidad.
Los nuevos solicitantes podrán registrarse, mientras que los estudiantes existentes pueden iniciar sesión en la Comunidad.
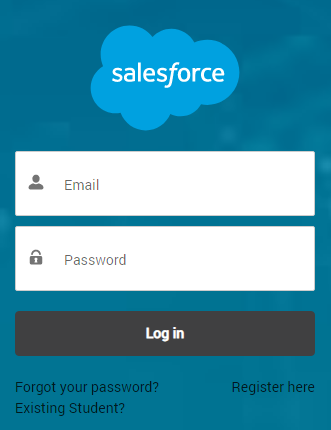
Tome nota de los requisitos de contraseña de Salesforce: Establecer políticas de contraseña .