Sessions and Appointments from the student's POV
Overview
This article shows how students will view / interact with their Sessions and Appointments on the calendar (in the Student Community).
When a student logs in to the Student Community, they can view their Sessions (classes) on the calendar.
For example, there is a class Session for BUS108 on Tuesday the 25th of April, from 9 am to 11 am.
The student can click on it to view more details.
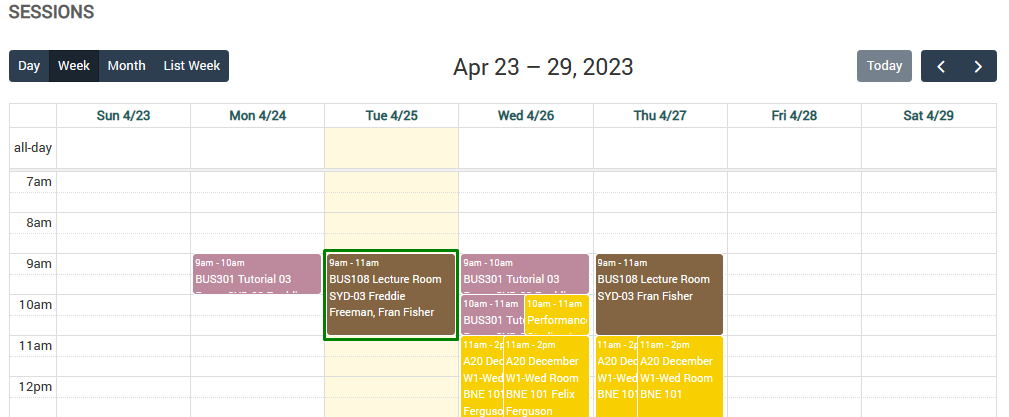
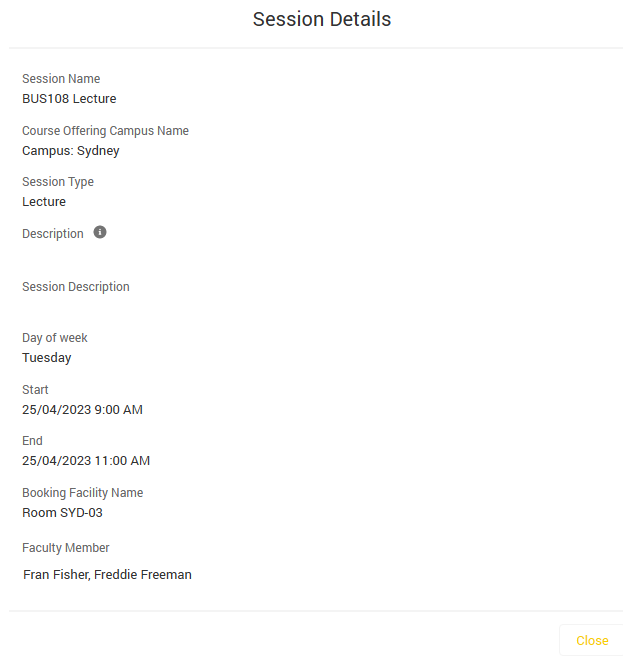
Use case
(Note: For the main article, see Appointment Scheduler.)
A student wishes to book a room for an appointment (e.g. consultation, counselling, etc.).
The student uses the Appointment Scheduler and selects the Appointment Type and Venue.
Scenario 1
If the Venue is the same as the one used by an existing Session (e.g. BUS108 Lecture), the student will not be able to book that slot (since it is already in use).
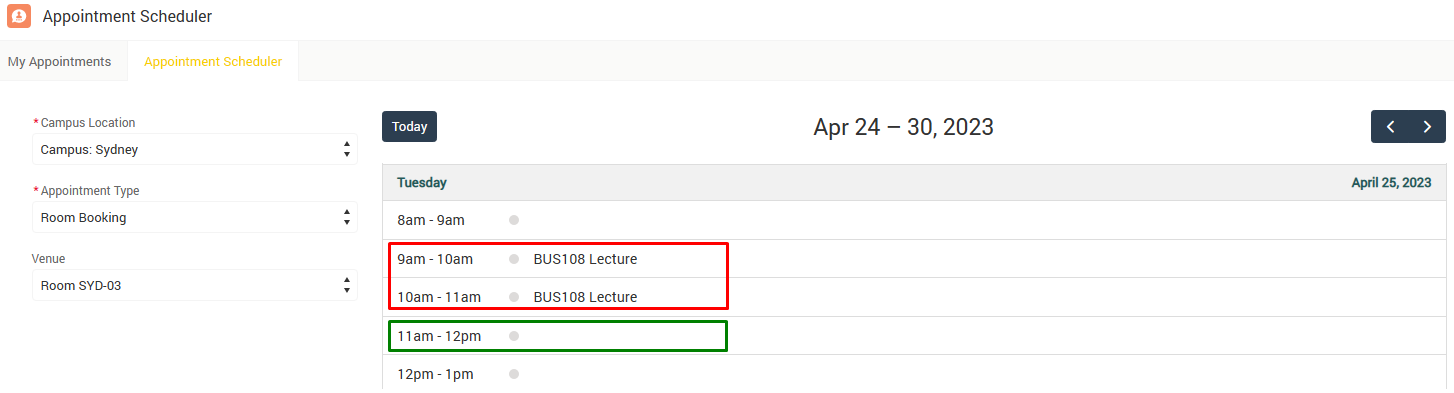
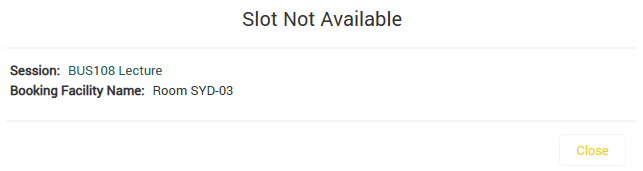
The student will need to select a different timeslot (e.g. 11 am to 12 pm) instead.
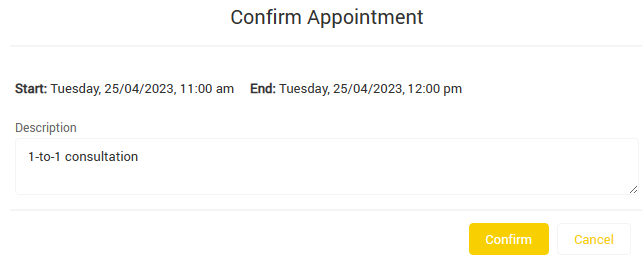
Once the student confirms the appointment, the student can see that this is reflected in the calendar (after refreshing the page).
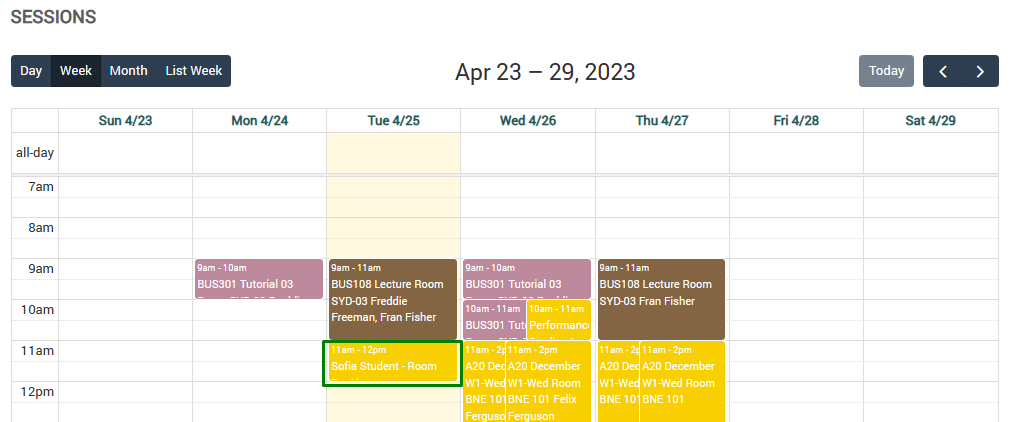
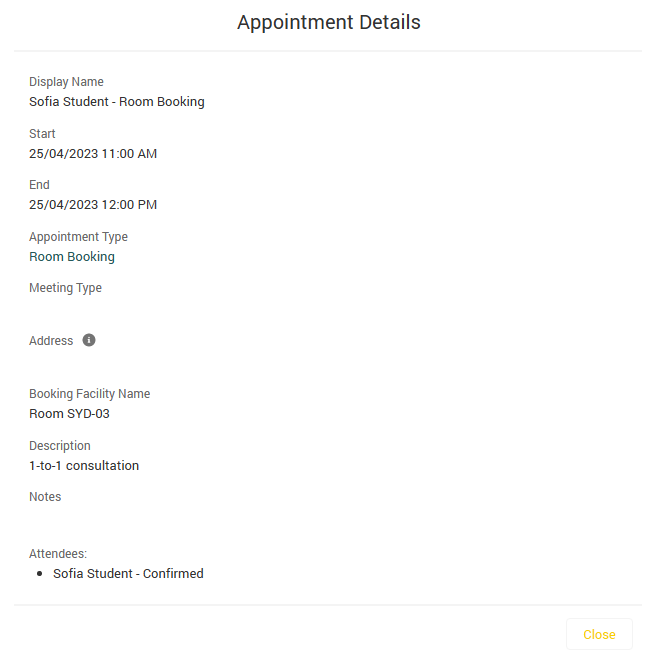
Scenario 2
Let's assume that there is an ongoing class Session from 9 am to 11 am.
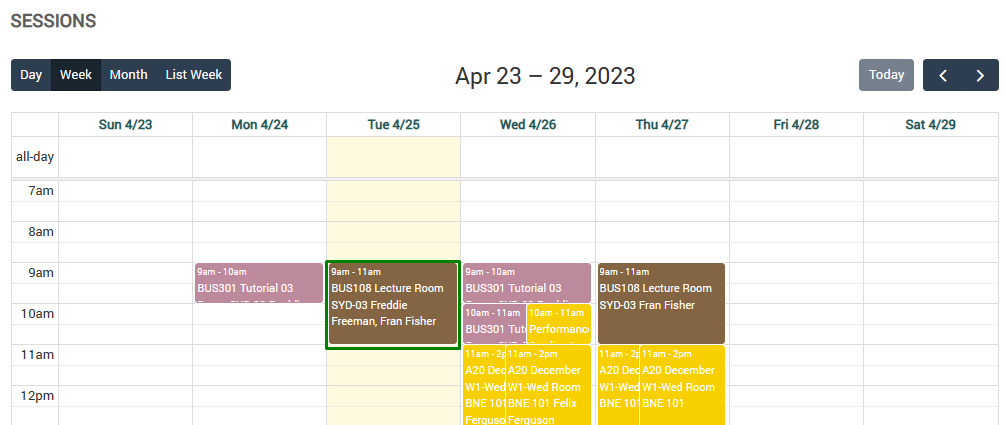
However, the student has to book a counselling appointment that overlaps with the timeslot (e.g., from 10 am to 11 am).
Assuming that the student is allowed to skip that class for this instance, the student proceeds to book an appointment.
The student will have to select a different Venue (e.g. classroom) than the one being used by other Sessions.
- Otherwise, the student would encounter the same issue in scenario 1 above.
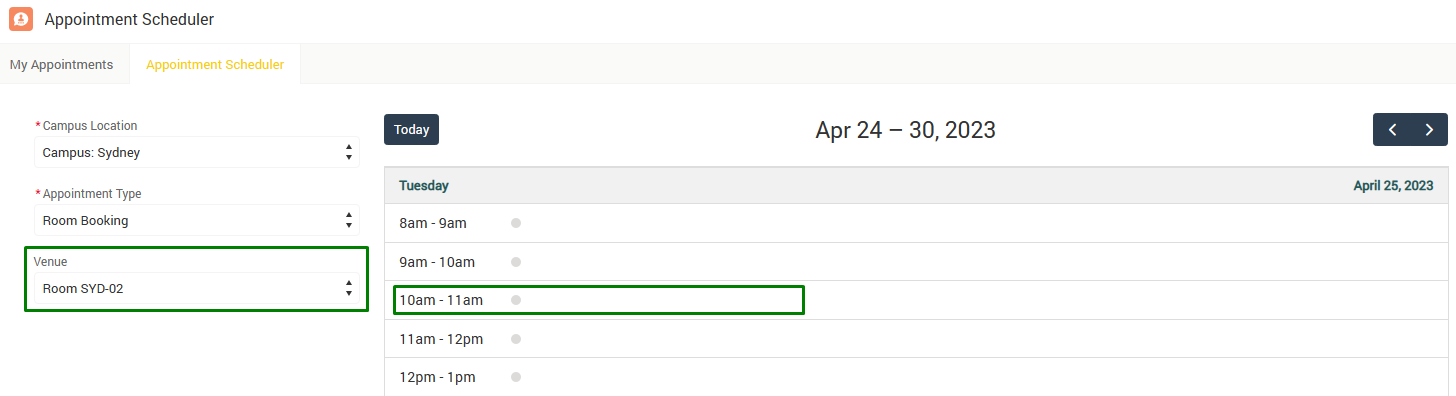
Since this alternative Venue is not used by any other Session during the timeslots in the image above, the student can proceed to book an appointment.
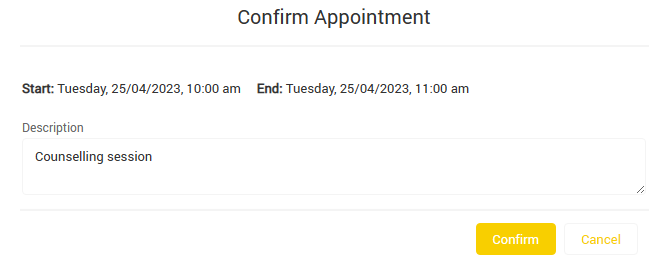
The student can refresh the page to view the appointment made.
The new appointment will be from 10 am to 11 am, in a different Venue.
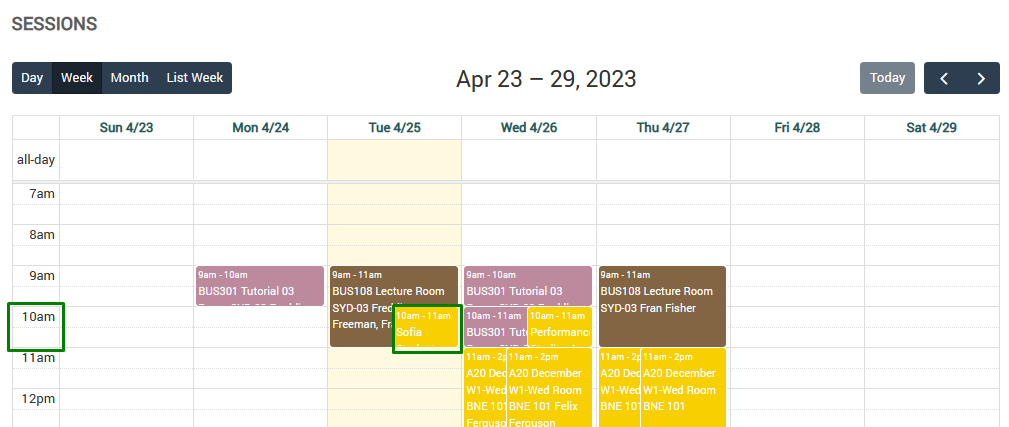
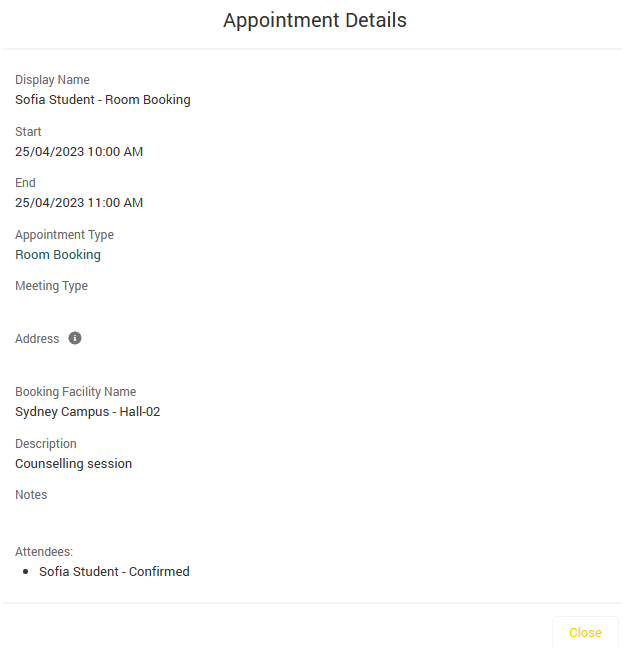
See also
- Appointment Scheduler.
- Managing Appointment Type, Appointment Time, and Appointment Availability.
- Creating Sessions.
- RIO Ed - Session Calendar (Aura).