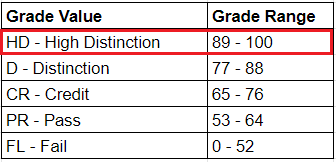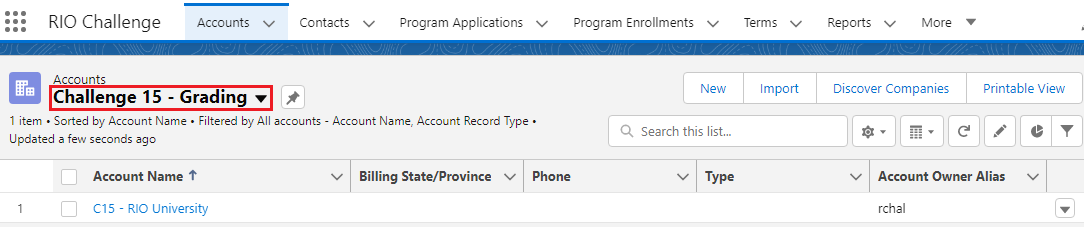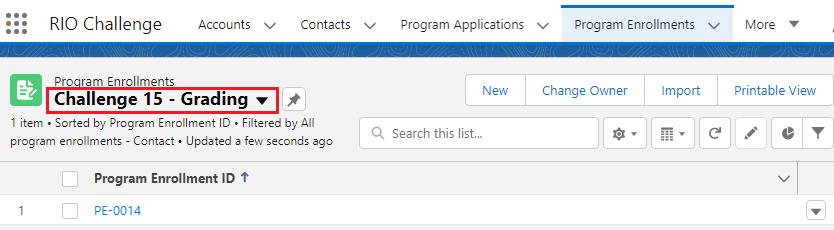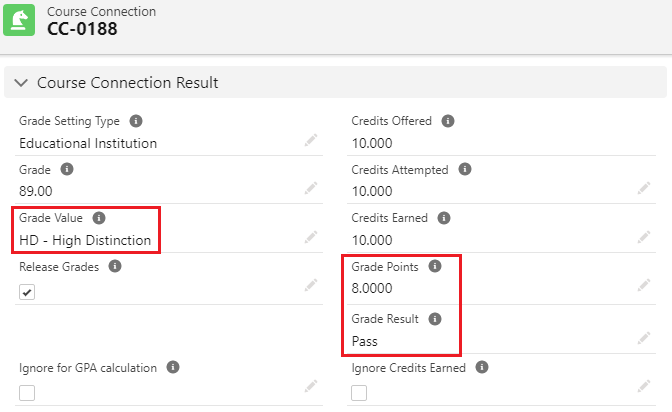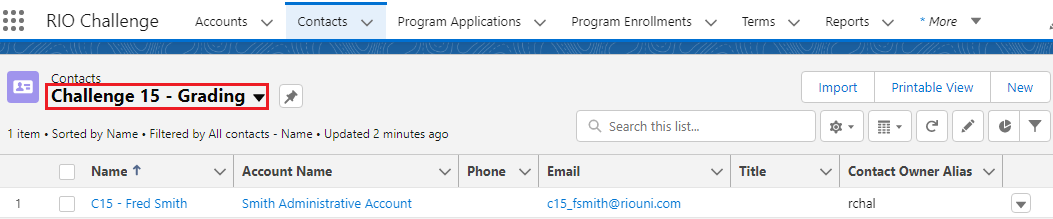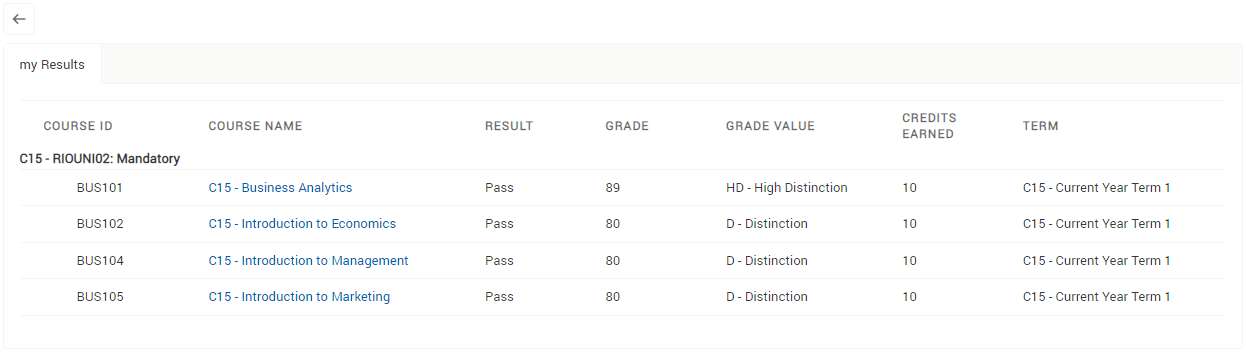Table of Contents
RIO Challenge C15 - Grading
The Grading Settings record defines the Grade Value and its corresponding Grade Range (i.e. High Distinction at 90 - 100, Distinction at 70 - 89.9, etc.).
When a Course is graded, it will look up to the Grade Settings and populate the Grade Value (i.e. Distinction, High Distinction) accordingly.
Learning outcomes
- Understand how to setup Grade Setting.
- Learn how to release results and how assessments can be modelled.
- Understand how a Student can interact with their result.
What does success look like?
The Challenger has set up the grade settings for RIO University and released grades for a student.
Reading material
-
Grade Settings.
- For this challenge, grading is done at the Educational Institution level.
- Side note: You can also customize it to be used at different levels (Department, Program), but this is not covered in this challenge.
- Grade value can be given by Faculty Grading or LMS sync.
- Grading a Course is done in the Course Connection.
Estimated time to complete
15 minutes.
Steps to complete the challenge
In this challenge, the Grade Value and Range for High Distinction is missing. We will need to create the Grade Settings, before grading a Course (via the Course Connection record).
We will then release the grades, which then allows the student to view the results of that Course, under the My Results page in the Student Community.
- Click on the 'RIO Challenge V2' tab at the bottom left of the page. Click on 'Initiate Challenge' to generate the data required for this challenge.
- Navigate to Accounts contact list view 'Challenge 15 - Grading' and click to enter the Educational Institution record 'C15 - RIO University'.
- Navigate to the 'Grade Settings' tab.

Here, the university can define the Grade Range and Grade Values (i.e. 'Distinction' is between 77 - 88).
The Grade Settings shown here are all set at the Educational Institution (University) level.
Side note (not part of this challenge): You can also set up Grade Setting at the University Department and Academic Program levels, if your requirements need them (see here for more information on customization).
Note that the Grade Range of 89 - 100 (High Distinction) is missing. To add a new Grade Setting, click 'New'.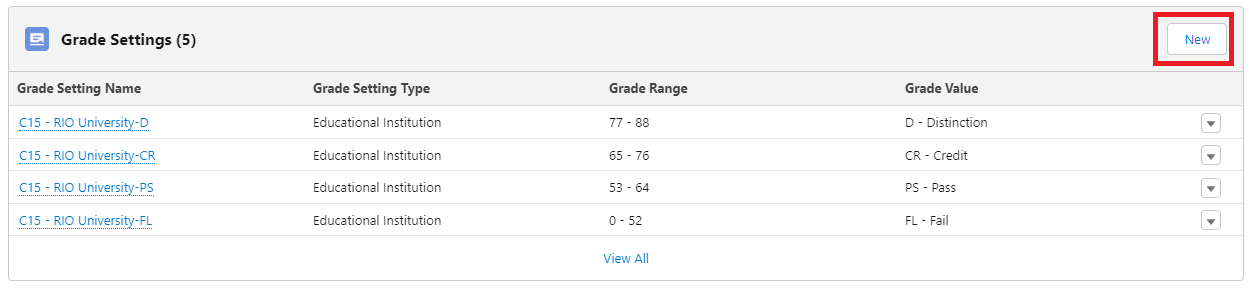
Add the following details for the new Grade Setting, and click 'Save'.Grade Setting Name C15 - RIO University-HD Grade Setting Type Educational Institution Educational Institution C15 - RIO University Grade Range 89 - 100 Grade Value HD - High Distinction Grade Points 8 Grade Result Pass
- Now that all the Grade Settings are ready, we can proceed to grade some Courses.
Head to the Program Enrollments list view 'Challenge 15 - Grading', and click to enter the Program Enrollment record.
Navigate to the 'Pathways' tab and select the current Term.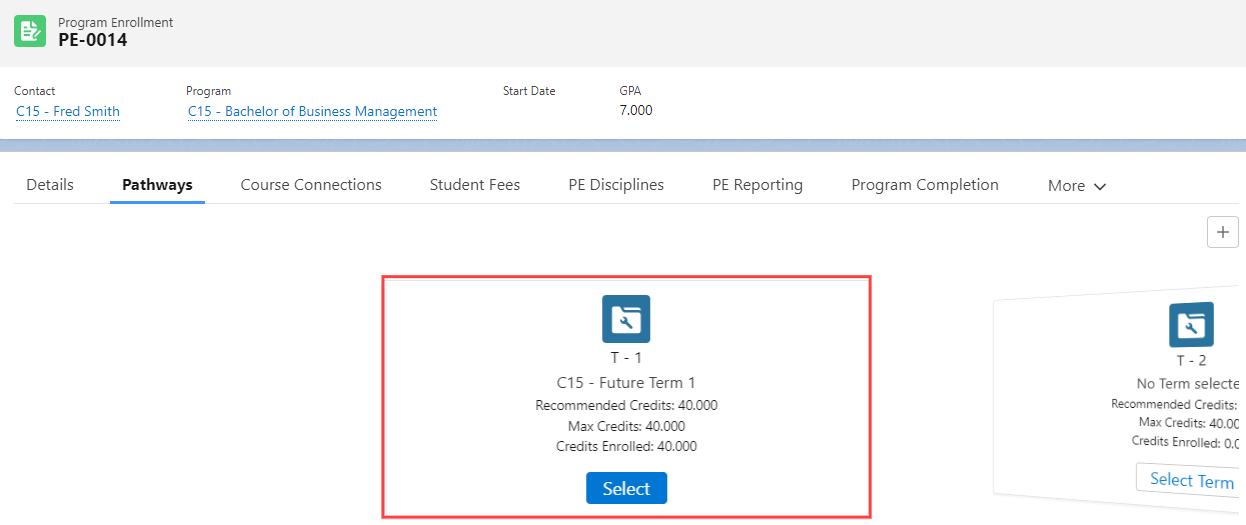
Notice that the Course 'BUS101: C15 - Business Analytics' has not been graded yet.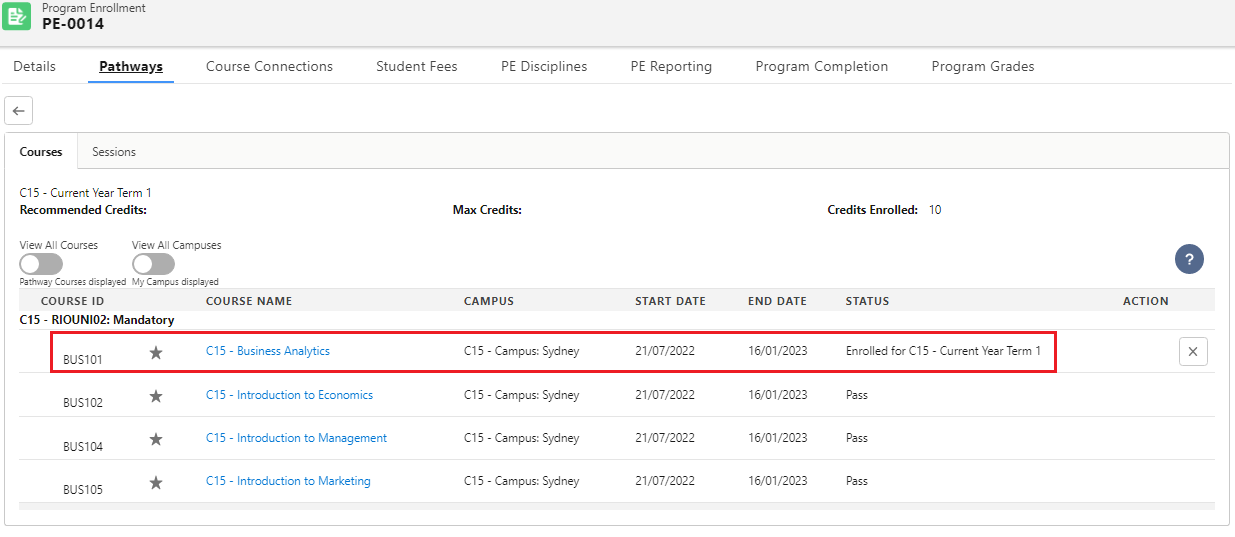
Click on the Course Connection tab and select the Course Connection record for the Course 'BUS101'.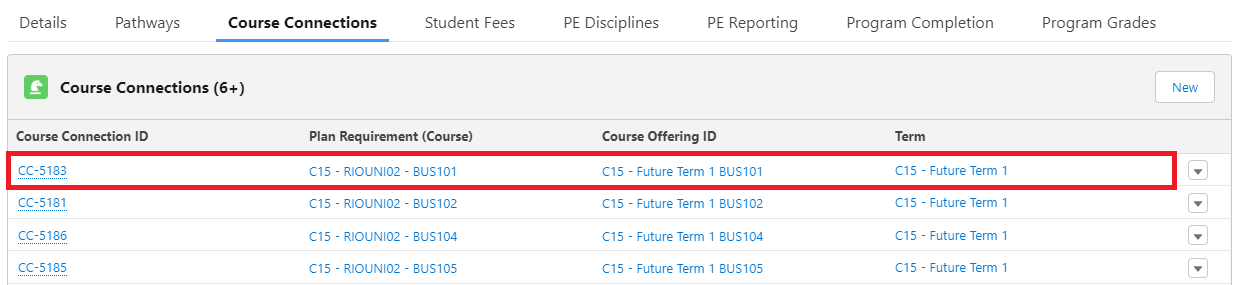
Update the following information in the Course Connection record, under the 'Details' tab. Click 'Save'.Enrollment Status Completed Grade 89 Release Grades Ticked / checked
Notice that the following fields have been automatically updated, since they look up to the same Grade Setting with the "Educational Institution" Grade Setting Type (created in step 3 earlier).
- Now that the grades have been released, the student is able to view them in the Student Community.
Navigate to the Contacts list view 'Challenge 15 - Grading', and select the student 'C15 - Fred Smith'.
From the student account, log in to the Experience as user.
- This will take you to the Student Community, which is the front-end portal that students will interact with.
As the student, you can now view your results.
Click 'Programs', and then click 'my Results'.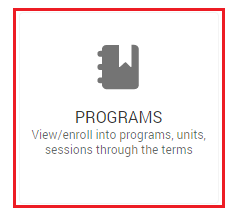
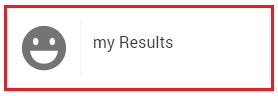
With the grades released, students can now view the Course results and grade information as displayed in the 'My Result' page. The Grade Value is displayed accordingly as well, which looks up to the Grade Settings created.
- Congratulations, you have completed the challenge!
Return to the Salesforce console view to complete the challenge.
Log out as the student and you will be redirected back to the student record.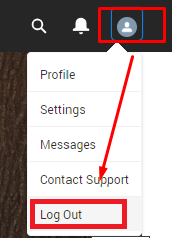
Click on the 'RIO Challenge V2' tab at the bottom left of the page, and click on 'Complete Challenge'.